More and more companies are looking for a suitable solution to illustrate their project management.
In this context, people tend to compare Stackfield with Microsoft Teams - a comparison that is actually based on a misconception, as the tools are meant to be used completely different.
MS Teams is merely a communication solution that allows access to other tools through integrations. Each tool still stands on its own.
Stackfield is a project management and communication solution that connects all tools in a coherent system. By mapping all important aspects of collaboration, we maintain a cohesive communication.
In fact, the question that interested parties should ask is not necessarily an "either the one or the other" question, because both tools can also be used alongside each other.
Stackfield and Teams: That's the great difference
Stackfields combines project management and communication tools into a uniform system to maintain coherence.
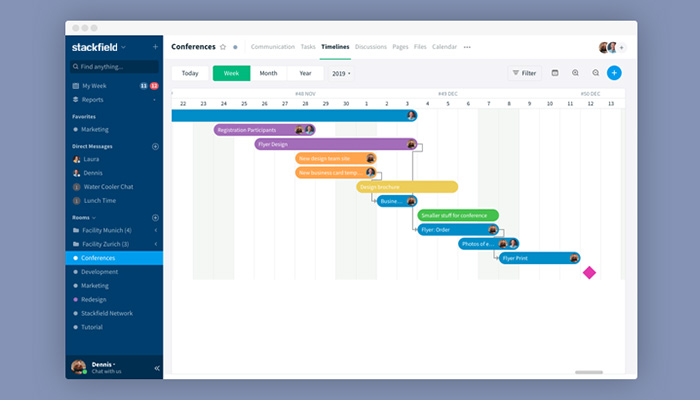
Stackfield is the holistic, German counterpart to the common American project management and collaboration solutions with correspondingly higher data security and privacy standards.
What makes it special: The platform combines all areas required for project management and team collaboration. Users have access to a wide range of applications from the areas of project management, communication, and document and file management. These are linked in the platform and work simultaneously in order to optimally map all user activities.
Teams provides an interface from which users can access many other tools that are kept separate. The focus is solely on communication.
Microsoft Teams is an American communication solution that allows project teams to exchange information with each other. Teams itself is not designed for project management.
The difference:: Teams itself is not designed for project management. In contrast to Stackfield, Teams focuses solely on communication. Integrations for other requirements can be activated in the tool, but work separately from Teams' system. When project management tools are integrated, they are not related to the functions that Teams provides and therefore they are not linked to the communication within the team.
Your company uses Teams already? No problem!
In-house, many companies are committed to a central communication solution, and Teams one of the more common choices. So what if your company has chosen Microsoft Teams, but you don't have the project management capabilities you need? Can Stackfield be used alongside with Teams? Yes!
Stackfield is currently working on an integration that you can later embed into Teams. This will allow you to access certain project-relevant Stackfield tools from teams.
In addition, it is possible to disable the Direct Messaging section in Stackfield so that your team does not spread communication to different locations. This ensures compliance with company policies on the use of the communications solution and keeps the exchange consistent.
Managing projects in Teams with Microsoft Planner
In Microsoft Teams, the workspaces, which are divided into individual teams, contain a team chat, wiki pages and a file upload function. In addition, telephony and chat functions are available outside of the teams.
In order to be able to represent project management in Teams, the connection of further applications by means of integration is necessary. For this purpose, you can subscribe to other available providers (such as Stackfield) or use the Planner Tool from Microsoft (available in the paid version).
In a direct comparison with Stackfield we will take a closer look at the Planner, which contains three areas::
- "Board"
- "Charts"
- "Schedule"
The Planner: Board
The classic Kanban Board is one of the most widely used project views of all. It is as simple as it is intelligent: Tasks (task cards) move over several status columns from "To be done" to "Done". A simple workflow, secure, functional.
The Planner board follows a little modified principle with task buckets instead of status columns. In fact there are only three status options: "Not started", "In progress", "Completed".
Task cards in the Planner
- limited to up to 20 subtasks
- Comments
- Descriptions
- Due dates / periods
- File attachments & links
- Priority
What is still missing would be a time recording for tasks, with which the working time could be tracked and accounted for. It can also be a bit cumbersome to exchange information about certain files in the task, since you can neither mark individual contents in files nor add simple comments to individual files. In everyday life, such functions help considerably to keep the conversation going without constant searching.
The Planner: Diagrams
The Planner contains various diagrams that are intended to provide a basic overview of the project. The focus has been placed on different diagrams to break down open, overdue and completed tasks.
The solution with Teams and Planner lacks comprehensive project portfolios, which could support the planning of several projects. If you want to query the status of all projects, you have to click through individual teams.
Der Planner: Schedule
First of all: Under the title "Schedule" the Planner provides a simple calendar overview in which tasks are displayed. Dependencies or milestones cannot be defined with it.
Tasks are displayed in two colours: white if the due date has not yet been exceeded and red if tasks are overdue. The month view shows only a few tasks per day. Additional tasks can be displayed by clicking on "+X more".
That's the disadvantage of integrations
"Integrations work separately from all other tools on the platform. Users have to manually link or copy information, which can be very time-consuming."
"With integrations, you are typically not able to use the entire functional spectrum of an application. Since individual integrations are not coordinated with each other, the complexity for the user increases exponentially with every single integration, and content can be overlooked more easily."
Managing projects with Stackfield
Also Stackfield offers the commonly used communication tools. However, since Stackfield is a holistic project management software, project-relevant functions are much more detailed.
Individual work areas are called rooms in Stackfield. Depending on the needs and type of collaboration, you can create rooms for certain teams or topics (e.g. "marketing") or special Project Rooms.
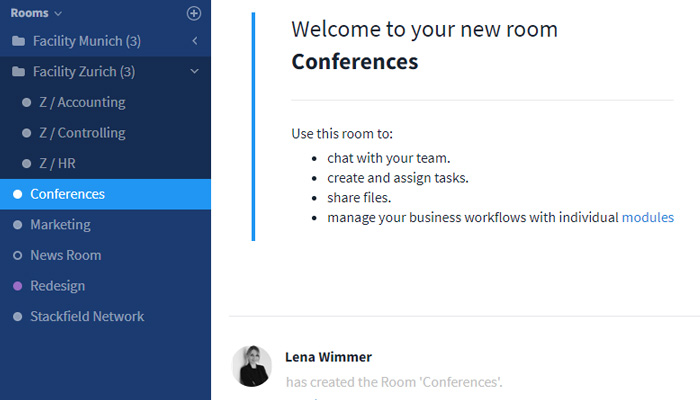
Each room includes a team chat (module: communication) and other different function modules, which can be activated and deactivated or renamed as required:
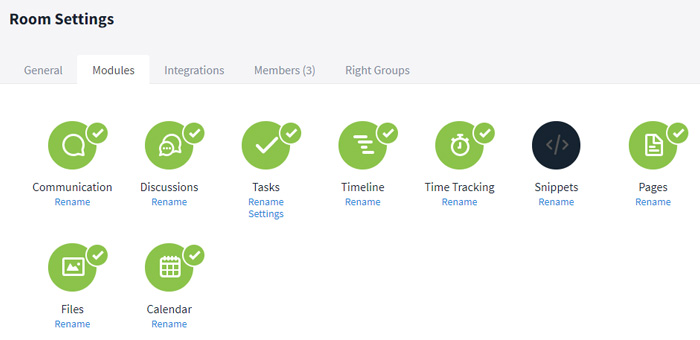
All these modules are interconnected. In practice this means: New elements like tasks, events, files, pages, comments etc. appear automatically in the team chat of the respective room. All elements can be commented and provided with file attachments. Communication is therefore closely linked to all areas of project management. It always takes place on a topic-related basis.
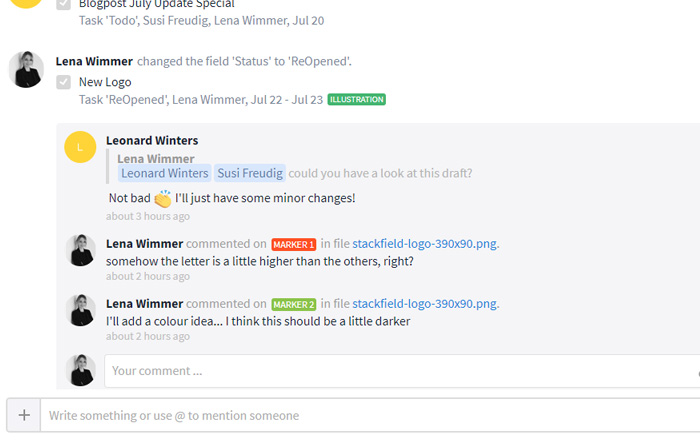
Outside the rooms Stackfield offers further communication functions in the area Direct Messages. You can send private messages, create group chats, and make audio and video calls (including screen sharing) with individuals or groups.
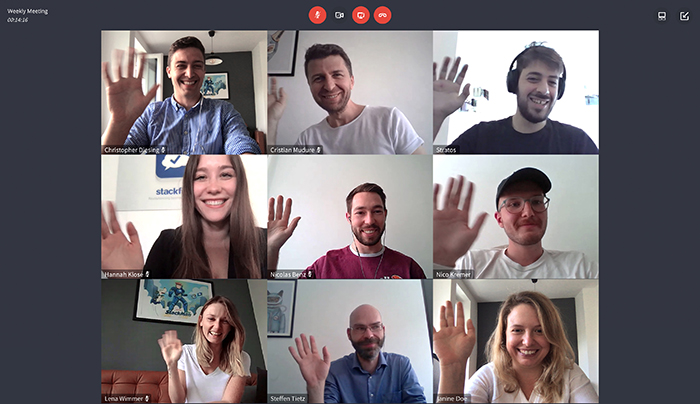
Use different project views for task management.
To-do lists in the grid
The list view presents your tasks in a simple grid structure. Depending on your individual settings, it shows you detailed information about the tasks, which you can sort and edit with quick and easy access.
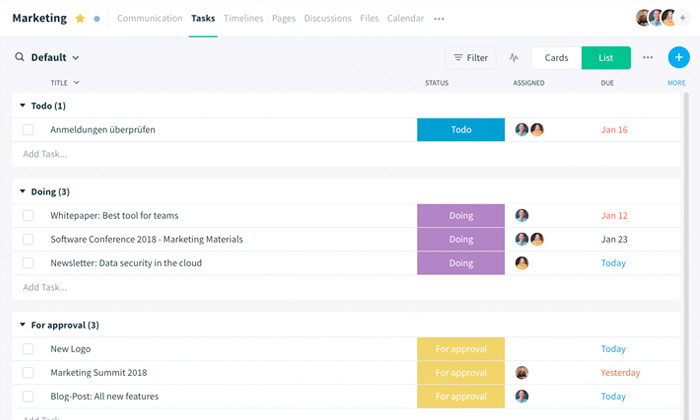
Kanban Board
The Kanban Board always shows you the current processing status of your tasks. By creating individual status columns (e.g. "Backlog", "Review", "Design" etc.), you can create your own workflows for your team (an editorial plan for example).
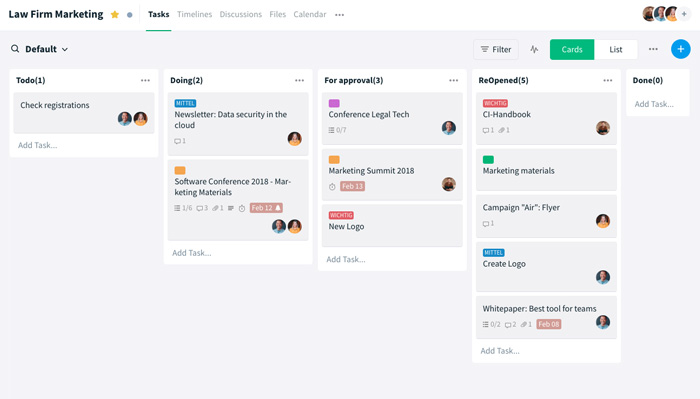
Timelines (Gantt)
The timeline view helps you to plan your project on time. You can view a large period of your project in its chronological progression. This way you can see what effects overdue tasks or fundamental plan changes will most likely have. Define dependencies and milestones.
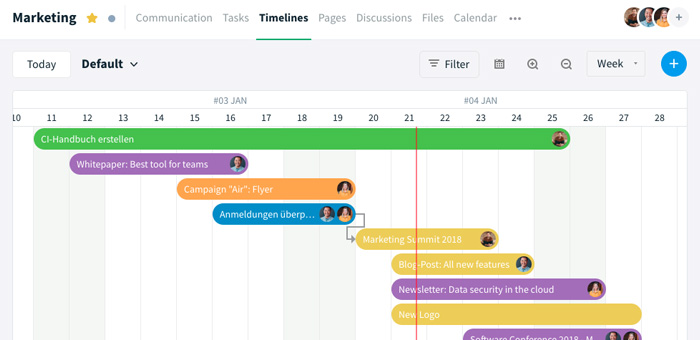
Customized workflows for well structured teamwork
Create your own workflow rules so that work within your team takes place in an organized manner. For example, you can use an approval workflow to specify that a task must be reviewed by a specific person before it can be completed.p>
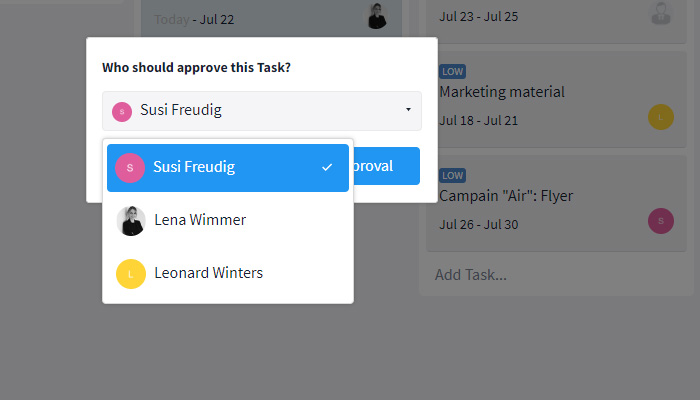
Task cards in Stackfield
- any number of subtasks
- comments
- descriptions
- due dates / periods
- file attachments & links
- automated checklists for image annotations
- labels (e.g. for user-defined priority or type assignment)
- time tracking
- custom fields: checklists, selection lists, number fields and more
- activity history
Even extensive tasks should be able to be optimally visualized in Stackfield. According to their own workflows and working methods, users can define their own fields, e.g. for ticket numbers, contact persons and other helpful information. Collaboration on files is made easier through image annotations. Users can mark and comment on individual image areas. The comments automatically appear in a checklist in the task so that they cannot be overlooked and clarified. Time recording can be activated manually for each task, provided it is active in the room.
Keep an eye on progress with project overviews
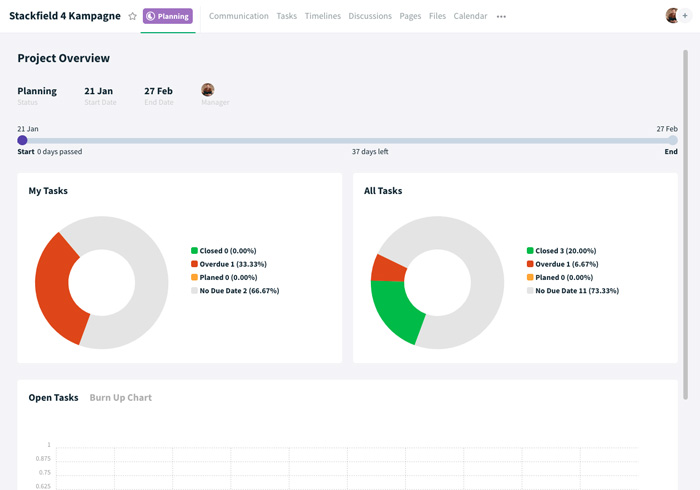
Everything on track? Create a separate project room for each of your projects. The individual project overview with special diagrams contains all key data of the project (description, project manager, priorities, status, start and end date, etc.) and shows you where your team currently stands.
Full control in multi-project management thanks to project portfolios
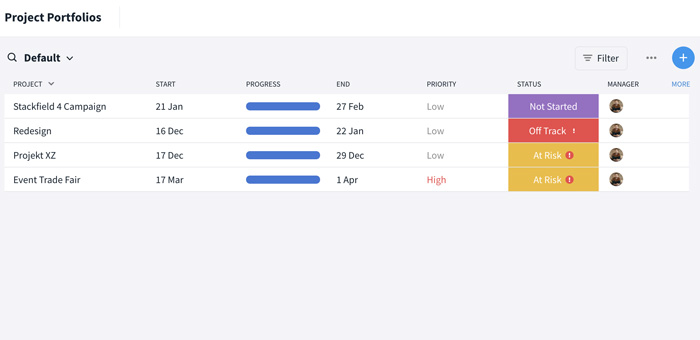
Use Stackfield to plan and monitor multiple projects simultaneously. The project porfolios bundle the most important information about all your projects and show them to you in a clearly arranged view. Open individual projects in the project portfolio to get qucik access to individual project overviews.
Project communication with Stackfield or teams?
The question of whether Stackfield or Teams should be used for communication within the team leads to the following questions: Do I communicate project-related? Is my team working together on tasks and files? Is sensitive data (internal information, personal data, etc.) exchanged?
Both tools offer the usual communication solutions for written and audio-visual exchange within a team: direct messages, team chats, audio and video telephony as well as screen sharing. But where is the difference?
A comprehensive solution, like Stackfield's, automatically links content for you. Your communication is always related to a specific subject. Information no longer has to be collected from different storage locations, because everything your team needs to work on a task is always available centrally.
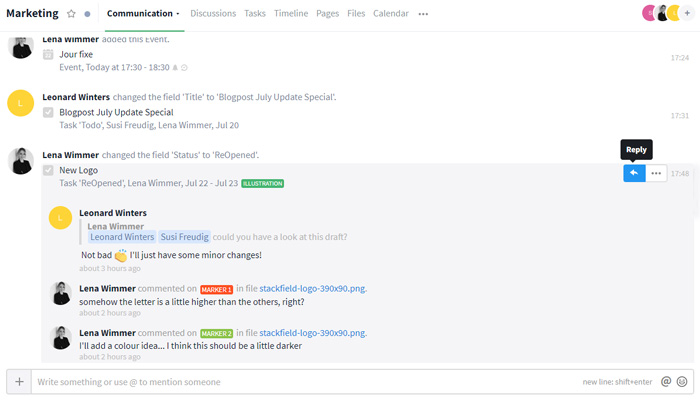
In integration solutions, such as those from Microsoft, other tools can be "laid in". This means that all tools still stand on their own and the functions of the respective applications do not interact with each other. In order to create content references, links must be set manually. If content references are missing and the team does not communicate in connection with the element, this can lead to confusion and misunderstandings. The tool is therefore suitable if the communication is mainly topic-independent and you only need access to certain tools of other software solutions.
The differences in communication are particularly apparent in terms of user-friendliness...
Usability: Stackfield & Teams in comparison
Stackfield & Usability
An unlimited number of subtasks brings structure to the task management
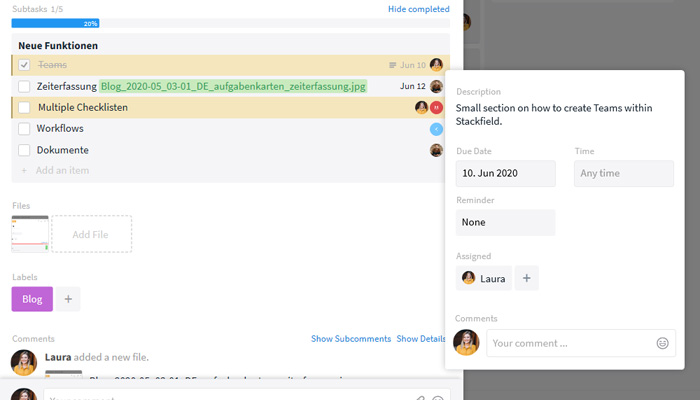
Add an unlimited number of subtasks to your task cards in order to illustrate individual processing steps as clearly and understandable as possible and to optimally divide responsibilities. Each subtask can be assigned and commented on individually. Files can also be specifically attached to subtasks.
Automatic integration of markers in checklists
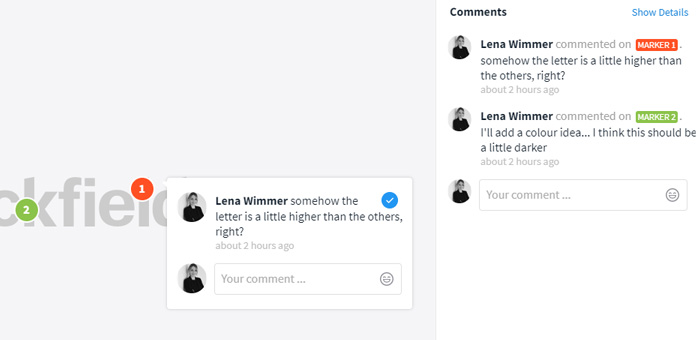
As soon as you add annotations to images that have been attached to a task, they automatically appear in the form of a checklist within the task card. They are - as well as subtasks - open for clarification until they are marked as "clarified" by a user.
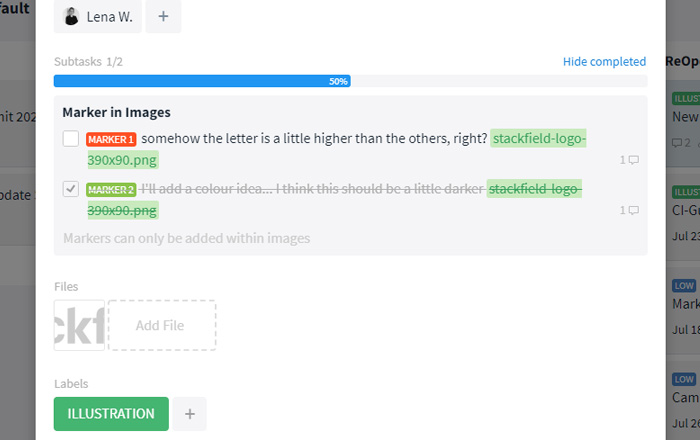
With the @-Mention function you address users directly
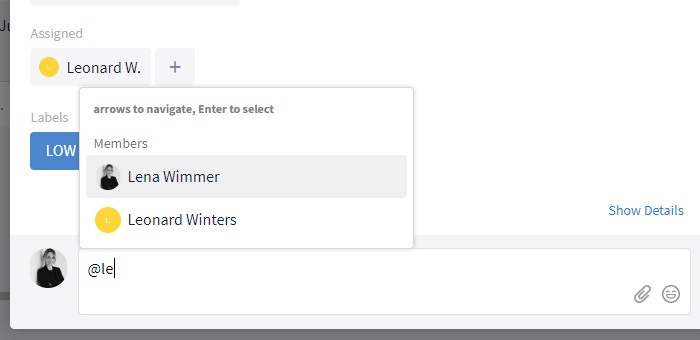
Address your colleagues directly with an @ mention if you have questions or want to point something out. The user will receive a corresponding notification. Tip: If you mention your colleague in the course of a question (with "?"), it will appear in a separate listing in his weekly overview and will only disappear as soon as it has been clarified by the mentioned user.
File upload via Drag & Drop or Copy & Paste, no matter where you are
Upload files simply by drag & drop and screenshots via the copy function. You can use this function in the file module, in the team chat and in tasks and appointments.
Templates and drafts facilitate the creation of pages
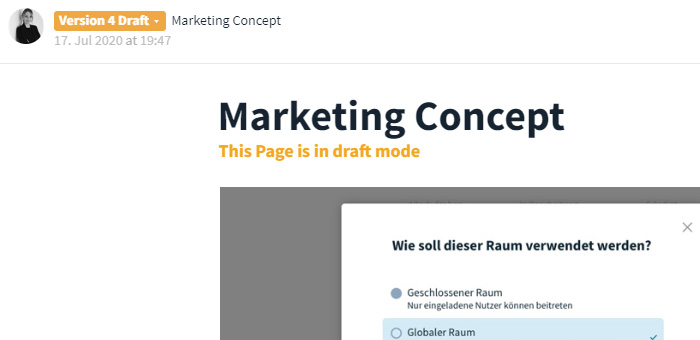
Create templates for pages that are available to your users to save time later and help maintain consistent structures. Only you will see pages saved as drafts until you decide to make them available as new versions.
Share files and pages through versioning
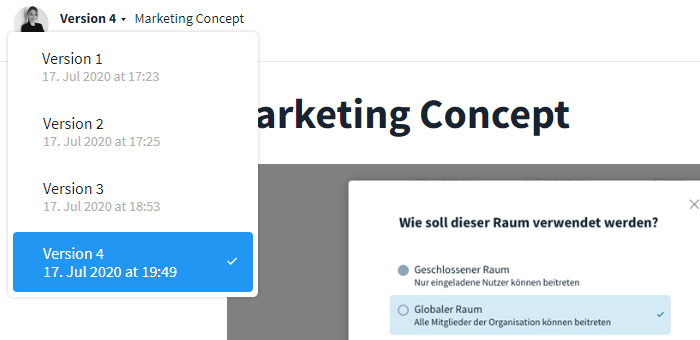
Simply create a new version of your page or file after you have edited it. This way nothing gets lost and you can access old versions and track editing histories later. At the same time, both the file and page modules remain as clear as possible.
Organize files and pages in a clear folder structure
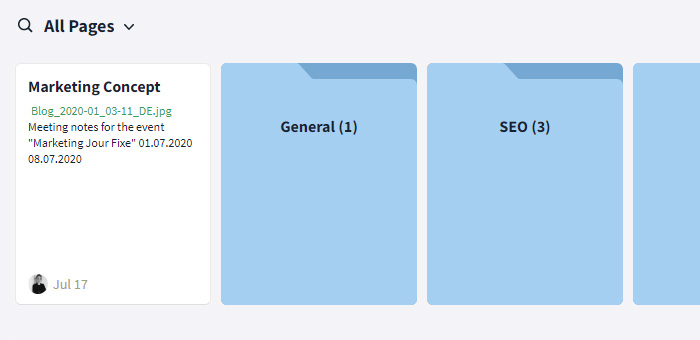
You can add pages and files to specially created folders to easily find them later.
Teams & Usability
Room for application errors in the board
What the bucket construction of the Planner Board results in: There is no Done column. Completed tasks are collected in a list at the end of each bucket, which is hidden by default. But beware: If you are not careful, when moving an open task via drag & drop, you will get the "Show completed" area and thus automatically mark the task as "completed". In everyday life, this unfortunately creates a lot of room for error by users, who can easily tick off important tasks by mistake.
Checklists with a limit of 20 elements
Tasks in Planner contain checklists instead of subtasks. However, these are limited to 20 elements and cannot be assigned to a user.
No versioning of Wiki and files
Neither wiki pages nor files have versioning features. Also, page drafts are not provided.
File upload
The upload of a file is currently still quite inconvenient. Screenshots cannot be pasted from the clipboard (copy & paste). Drag & Drop does not work via the task card in the Planner. This can only be done by uploading a file via the corresponding button in the task. In the file module, Drag & Drop only works if the file is moved to a small area provided for this purpose.
No folder function for Wiki and files
Wiki pages in Teams are listed in a separate sidebar but are not organized in folders.
No comment function for files in tasks
on, and they do not appear in the Team Chat. Thus, the exchange in the comments of the task takes place without topic reference. In order to be able to understand background information, either a constant change between the Team Chat and the task module is necessary or the manual setting of links. This results in long searches or additional work.
No @-mention in the Planner
Users cannot mark their colleagues with an @-mention if there are queries. The alternatives: an assignment to the task, although the user is not responsible, or manually creating a link to the task that has to be inserted elsewhere in the team chat.
Stackfield: Data security made in Germany
made & hosted in Germany. With our company location in the heart of Munich and the exclusively German server location, we are also exclusively subject to German jurisdiction.
We guarantee absolute DSGVO compliance and we take the protection of your data very seriously:
All sensitive data you share with your project team is encrypted end-to-end on the client side. The content is uploaded encrypted, transmitted encrypted, stored encrypted on German servers and retrieved encrypted.