Es ist wieder so weit: Du darfst Dich über ein neues Update mit verschiedenen Neuerungen in den Bereichen Telefonie, Favoriten, Mitgliederverwaltung und mehr freuen. Wir sind gespannt auf Dein Feedback.
Das sind die neuen Funktionen im Überblick:
Verbesserte Auflösung in der Telefonie
Wie auch in den letzten Produkt-Updates haben wir uns wieder darauf konzentriert die Telefonie in Stackfield ein Stück weit nutzerfreundlicher und ansprechender zu machen. Die Kameraauflösung in Videokonferenzen sowie die Qualität von virtuellen Hintergründen in Videoanrufen (Konferenzen und 1:1) durften daher einige Besserungen erfahren. Besuche gerne unser Learning Center, um mehr über die Telefonie in Stackfield zu erfahren, und probiere sie mit Deinen Kollegen aus!
Einträge als Favoriten in Deiner Seitenleiste
Oft müssen manche Elemente in Stackfield regelmäßig aufgerufen, überprüft und auf den neuesten Stand gebracht werden. Das kann die Seite mit den Richtlinien zum Social Media Posting sein, das Whiteboard mit der aktuellen Produkt-Roadmap oder auch die Aufgabe zum neuen großen Website-Update. In wenigen Worten: Manchmal wäre ein Shortcut zu entsprechenden Elementen hilfreich.
Für genau diesen Zweck haben wir ein neues Feature für Dich. Um ein bestimmtes Modulelement jederzeit mit nur einem Klick von überall aus aufrufen zu können, kannst Du dieses jetzt zu den Favoriten in Deiner Seitenleiste hinzufügen. Das Großartige dabei: Diese Funktion steht Dir für alle möglichen Modultypen in Stackfield zur Verfügung, das heißt für Diskussionen, Aufgaben, Snippets, Seiten, Whiteboards, Dateien und Termine. Tipp: Um welchen Modultyp es sich bei Deinen Elementen in der Seitenleiste handelt, erkennst Du dabei an dem kleinen Icon neben dem Titel.
So kannst Du ein Element zu Deinen Favoriten hinzufügen:
- Öffne den entsprechenden Eintrag, z. B. eine Aufgabe.
- Klicke auf die Mehr-Schaltfläche (Symbol: drei Punkte) oben rechts.
- Wähle die Option „Zu Favoriten hinzufügen“ aus.
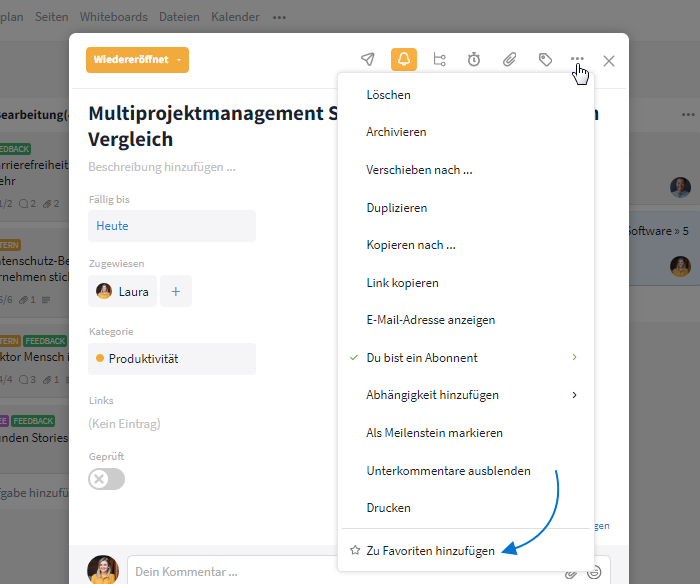
Eine Aufgabe den Favoriten in der Seitenleiste hinzufügen
Das Element wird jetzt oben links in Deiner Seitenleiste über Deinen favorisierten Räumen bzw. Gruppenchats (falls vorhanden) in der Rubrik „Favoriten“ aufgelistet.
Um das Element wieder aus den Favoriten zu entfernen, fahre mit der Maus über den entsprechenden Titel und klicke rechts auf das x-Symbol.
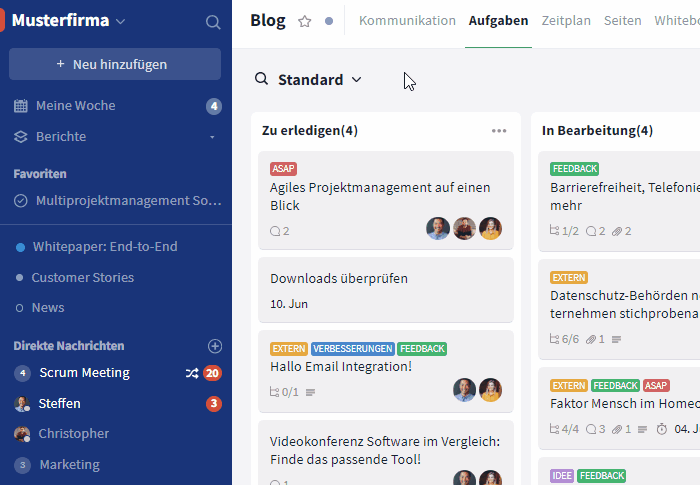
Eine Aufgabe aus den Favoriten in der Seitenleiste entfernen
Achtung: Wurden mehr als fünf Elemente zu Deinen Favoriten hinzugefügt, so werden nur vier Elemente abgebildet. Alle anderen Elemente werden versteckt und können über die Schaltfläche „+ x Einträge“ als Dropdown-Liste eingeblendet werden.
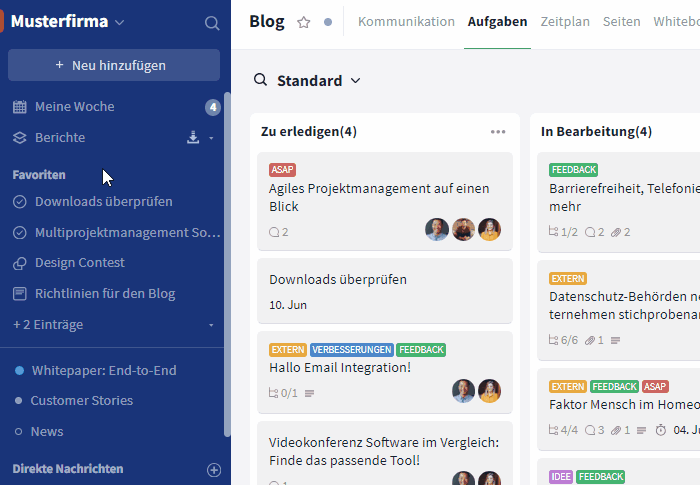
Mehr als fünf Elemente in den Favoriten
Filter aus Meine Woche in Deiner Seitenleiste
Lesetipp: Wie benutze ich „Meine Woche“?
Gerade in Management- und Führungspositionen wird das eigene Dashboard schnell mit Aufgaben, Benachrichtigungen, Erwähnungen und Erinnerungen geflutet. Um die verschiedenen Elemente in Meine Woche zu filtern, gab es bisher verschiedenen Filter wie „Aufgaben“ oder „Benachrichtigungen“.
Du hast jetzt zusätzlich die Möglichkeit, verschiedene Filter zu favorisieren und so oben in Deiner Seitenleiste unter „Meine Woche“ einzublenden. Der Vorteil hierbei: Mit einem Klick auf den entsprechenden Filter kannst Du von überall aus in Stackfield direkt zur entsprechenden Ansicht navigieren. Zusätzlich wird Dir in der Seitenleiste auf der Schaltfläche neben dem Titel angezeigt, wie viele Elemente sich momentan in der Ansicht befinden. Die Zahl neben „Meine Woche“ wird hierbei angepasst, das heißt, sie zählt alle übrigen Elemente.
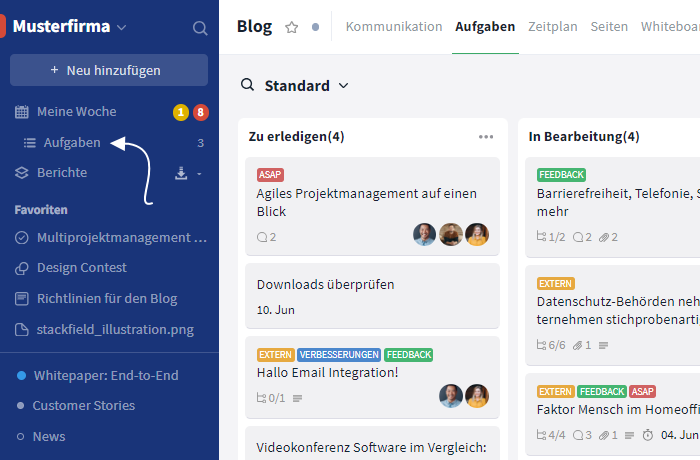
Favorisierter Filter aus Meine Woche in der Seitenleiste
So favorisierst Du einen Filter in Meine Woche:
- Öffne Dein Dashboard Meine Woche.
- Fahre mit der Maus über den gewünschten Filter und klicke auf das Stern-Symbol.
- Die Ansicht wird jetzt eingerückt unter „Meine Woche“ in Deiner Seitenleiste eingeblendet.
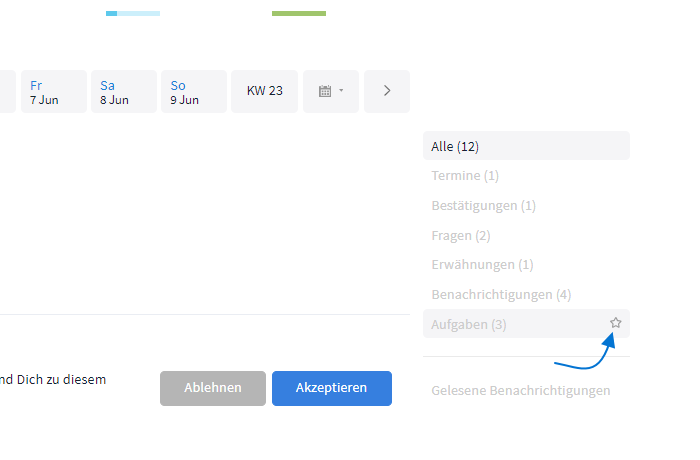
Einen Filter in Meine Woche favorisieren
Hinweis: Die verschiedenen Filter sind (sowohl in Meine Woche als auch in der Seitenleiste) nur dann sichtbar, wenn Sie Elemente enthalten. Hast Du zum Beispiel die Ansicht „Termine“ favorisiert, aber bist zu keinem Termin am heutigen Tag eingeladen, so bleibt der Filter in Meine Woche sowie in der Seitenleiste ausgeblendet.
Um einen Filter wieder aus Deiner Seitenleiste zu entfernen, fahre über den Titel des Reiters in der Seitenleiste und klicke rechts auf das x-Symbol. Alternativ kannst Du eine Ansicht auch über Meine Woche mit erneutem Klick auf das Stern-Symbol aus Deiner Seitenleiste entfernen.
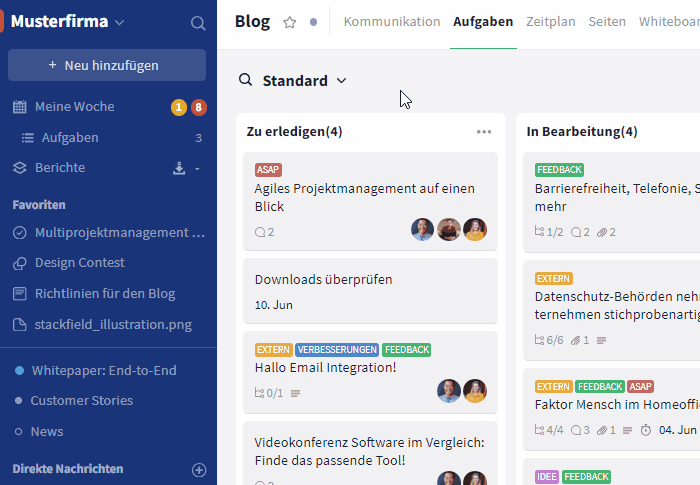
Eine Ansicht aus der Seitenleiste entfernen
Folgende Filter lassen sich favorisieren:
- „Termine“: Heutige Termine, zu denen Du eingeladen wurdest bzw. denen Du zugesagt hast
- „Bestätigungen“: Einladungen zu Terminen mit ausstehender Bestätigung durch Dich
- „Fragen“: An Dich adressierte, ausstehende Fragen
- „Umfragen“: Neue Umfragen in Räumen, in denen Du enthalten bist
- „Erwähnungen“: Benachrichtigungen über Erwähnungen, in denen Du getaggt wurdest
- „Benachrichtigungen“: Für Dich relevante Änderungen
- „Aufgaben“: Dir zugewiesene Aufgaben mit Fälligkeitsdatum „Heute“
- „Unteraufgaben“: Dir zugewiesene Unteraufgaben mit Fälligkeitsdatum „Heute“
- „Abgelaufene Aufgaben“: Dir zugewiesene Aufgaben mit überfälligem Fälligkeitsdatum
Modulelemente per Privatnachricht teilen
Um bisher einen Eintrag in Stackfield, z. B. eine Aufgabe oder eine Datei, mit jemandem zu teilen, musste umständlich der Link des entsprechenden Elements kopiert, zum entsprechenden Privatchat navigiert und anschließend der Link eingefügt und abgesendet werden. Um einfacher Elemente zu teilen und gegebenenfalls zu besprechen, hast Du jetzt die Möglichkeit einen Eintrag über einen einzigen Button mit Deinen Kollegen zu teilen. Diese Funktion steht Dir für alle Modultypen zur Verfügung.
So teilst Du Einträge per Privatnachricht:
- Öffne den entsprechenden Eintrag, z. B. eine Aufgabe.
- Klicke auf das Papierflieger-Symbol oben rechts („An Person weiterleiten“ bei Mouseover).
- Wähle eine oder mehrere Personen aus, an die Du entsprechendes Element schicken möchtest. Nutze bei Bedarf die Suche oben unter „Weiterleiten“, um nach einer bestimmten Person zu filtern.
- Füge bei Bedarf über das jetzt offene Texteingabefeld eine Nachricht hinzu.
- Klicke auf „Weiterleiten“, um den Vorgang abzuschließen. (Tipp: Um den Vorgang abzubrechen, klicke auf „Schließen“.)
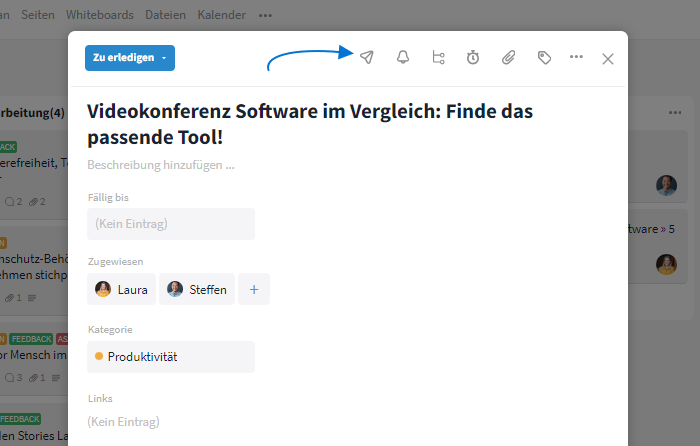
Eine Aufgabe teilen / weiterleiten
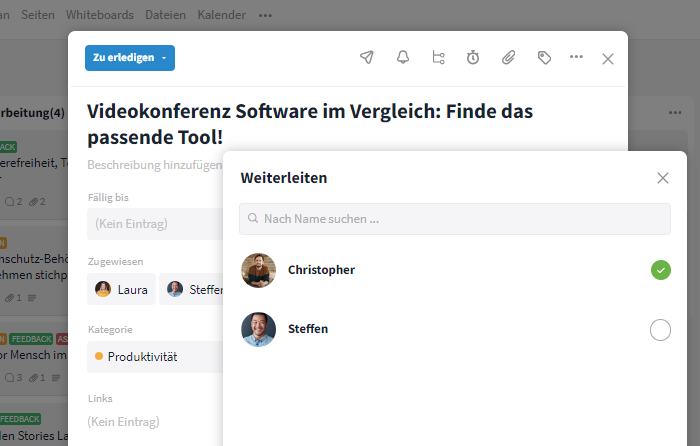
An wen soll die Aufgabe gehen?
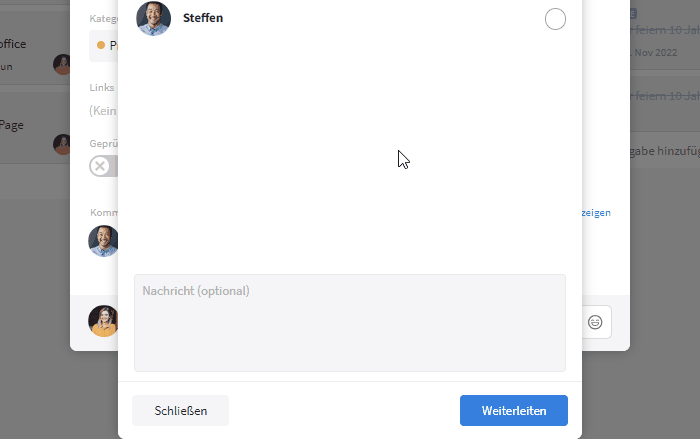
Benutzerdefinierte Nachricht
Der Link zum entsprechenden Eintrag wird nun inklusive Nachricht (falls angegeben) an die ausgewählte(n) Person(en) per Privatnachricht geschickt.
Organisationsweite Rechtegruppen für Räume
Lesetipp: Wie benutze ich die Benutzerrechte innerhalb eines Raumes?
In Deinen Stackfield-Räumen kannst Du die Rechte der Raum-Mitglieder via Rechtegruppen steuern. Du hast jetzt die Möglichkeit zusätzlich zu den von uns vordefinierten Rechtegruppen „Beitragender“, „Leser“ und „Manuelle Freigabe“ organisationsweite Rechtegruppen zu definieren. Organisationsweit bedeutet: Diese Rechtegruppen sind in allen Räumen der Organisation verfügbar und können von Dir ausgewählt und vergeben werden, ohne jedes Mal neu definiert werden zu müssen.
Achtung: Nur Admins der Organisation können organisationsweite Rechtegruppen definieren.
So definierst Du organisationsweite Rechtegruppen:
- Öffne die Einstellungen Deiner Organisation und wechsle in den Reiter Berechtigungen.
- Scrolle im Reiter ganz nach unten.
- Klicke neben „Globale Bearbeitungsrechte für Inhalte der Organisation“ auf die blaue Schaltfläche „Rechtegruppe hinzufügen“.
- Füge einen Titel für Deine neue Rechtegruppe hinzu und definiere die Rechte wie gewohnt, in dem Du Module (de-) aktivierst und Haken neben den entsprechenden Rechten setzt bzw. entfernst.
- Klicke auf „Änderungen speichern“, um den Vorgang abzuschließen.
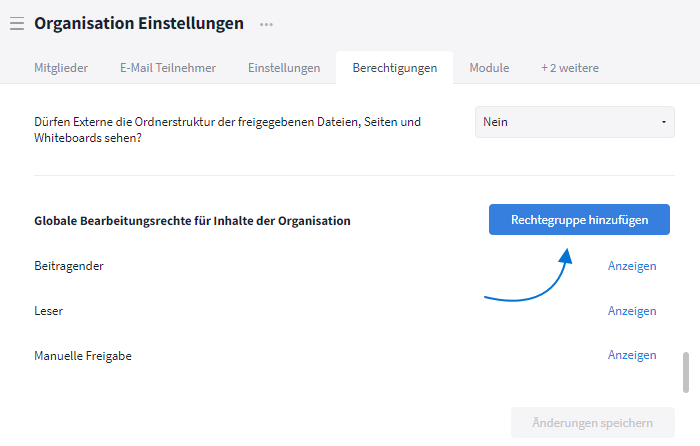
Organisationsweite Rechtegruppe anlegen
Die neue Rechtegruppe wird jetzt mit allen organisationsweiten Rechtegruppen in der entsprechenden Rubrik in den Organisationseinstellungen sowie in den Einstellungen der verschiedenen Räume aufgelistet.
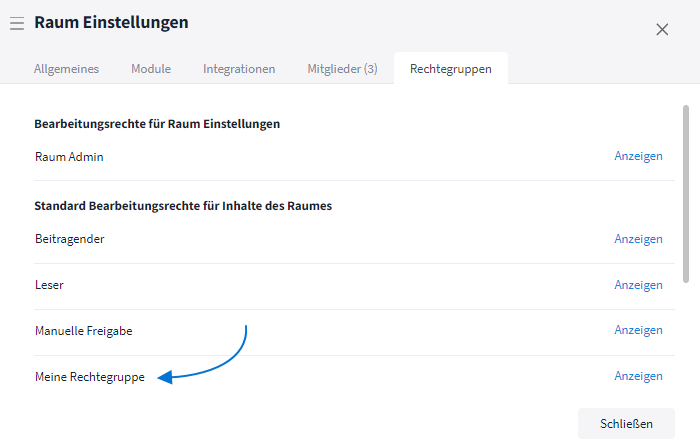
Organisationsweite Rechtegruppe im Raum
Hinweis: Die von Stackfield definierten Standard-Rechtegruppen können über „Anzeigen“ eingesehen, aber nicht bearbeitet werden. Die von Dir definierten Rechtegruppen kannst Du über „Bearbeiten“ in den Organisationseinstellungen jederzeit anpassen. Organisationsweite Rechtegruppen können nicht in den Raumeinstellungen bearbeitet werden.
Verbesserte Nutzerverwaltung in den Organisationseinstellungen
Neue Nutzer zu Deiner Organisation hinzufügen
Achtung: Nur Admins (und je nach Organisationseinstellungen Nutzer mit der Rolle Mitglied) können neue Nutzer hinzufügen.
Damit Du nicht vergisst, neue Nutzer zu entsprechenden Teams und Räumen hinzuzufügen, haben wir den Prozess des Hinzufügens für E-Mail-Einladungen folgendermaßen angepasst:
- Öffne wie gewohnt die Einstellungen Deiner Organisation.
- Klicke auf die Schaltfläche „Neues Mitglied einladen“.
- Gib wie gewohnt die E-Mail-Adresse des neuen Nutzers ein und füge bei Bedarf eine persönliche Nachricht hinzu.
- Klicke auf „Weiter“.
- Nun befindest Du Dich im neuen Reiter „Mitglied zu einem Team hinzufügen?“. Klicke auf „Hinzufügen“ neben dem gewünschten Team, um den neuen Nutzer zu entsprechendem Team hinzuzufügen.
- Klicke auf „Weiter“.
- Im jetzt geöffneten zweiten neuen Reiter „Mitglied zu einem Raum hinzufügen?“ kannst Du analog zum vorherigen Reiter entsprechenden Nutzer zu verschiedenen Räumen hinzufügen. Nutze bei Bedarf die Suche, um nach bestimmten Räumen zu filtern. Wählst Du einen Raum aus, hast Du zusätzlich die Möglichkeit, die Rechtegruppe zu ändern.
- Klicke auf „Einladung verschicken“, um den Vorgang abzuschließen.
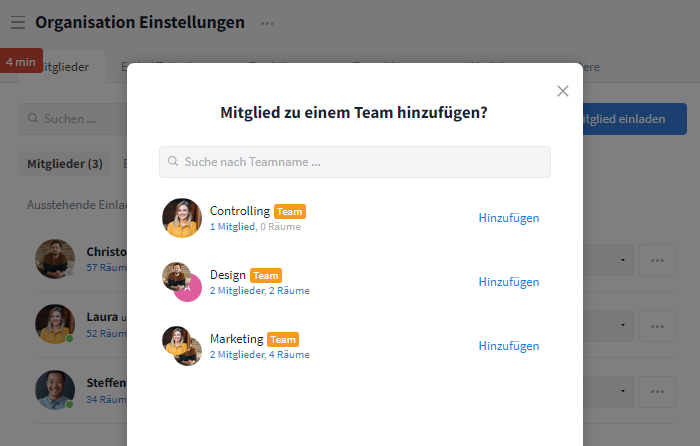
Neuen Nutzer zu Team hinzufügen
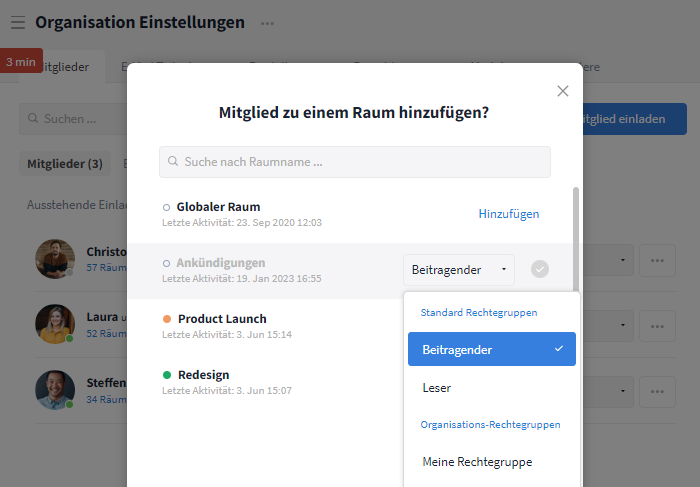
Neuen Nutzer zu Raum hinzufügen
In Deiner Organisation enthaltene Nutzer verwalten
Achtung: Diese Funktion ist nur für Admins der Organisation verfügbar.
Eine Liste aller Nutzer findest Du im Reiter Mitglieder in den Einstellungen Deiner Organisation. Jeder Nutzer wird hier mit folgenden Informationen aufgelistet:
- Profilbild (so weit verfügbar)
- Anzeigename
- E-Mail-Adresse
- Anzahl der Räume, in denen entsprechender Nutzer enthalten ist (so weit verfügbar)
- Anzahl der Teams, in denen entsprechender Nutzer enthalten ist (so weit verfügbar)
- Zeitpunkt der letzten Anmeldung
- Rolle in der Organisation
Du hast jetzt die Möglichkeit, einen Nutzer hier mit wenigen Klicks zu weiteren Räumen und Teams hinzuzufügen:
- Klicke auf den Link, der die Anzahl der Räume bzw. Teams des Nutzers zählt.
- Klicke auf den blauen Plus-Button oder alternativ die Schaltfläche „Mehr Räume bzw. Teams hinzufügen“, um eine Liste aller verfügbaren Räume bzw. Teams zu öffnen.
- Wähle den Raum bzw. das Team per Klick auf „Hinzufügen“ aus, um den Nutzer dem Raum bzw. Team hinzuzufügen.
- Ändere bei Räumen bei Bedarf die Rechtegruppe des Nutzers.
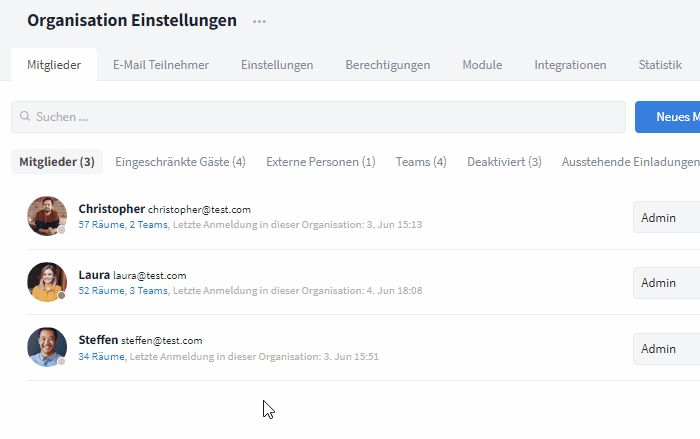
Nutzer zu weiterem Team hinzufügen