Ding-a-ling - the group calls for Stackfield are here!
As you might have noticed, we have included a new feature to Stackfield: the Group calls! We've moved the audio and video conferencing to the top of the priority list to make it as easy as possible for our users to work in their home offices and with dispersed teams.
This article will tell you everything you need to know about the new feature.
Find a detailed step-by-step guide through all phone functions in our knowledge center.
The most important in a nutshell
Group calls can be initiated via the Direct Messages or via Events .
Conference calls are available for groups of up to 10 people. Simply put: If there are more than 10 people in a group chat, it is not possible to start a group call.
Group calls offer three different connection modes: audio only, video and screen sharing.
This feature is available to organizations with Premium or Enterprise plan subscriptions.
Start group calls in Stackfield easily via the Direct Messages or right within your scheduled events
Starting a group call in the Direct Messages (group chat)
As with "ordinary" audio and video calls between two conversation partners - these have been available on Stackfield for some time now - group calls can also be initiated via Direct Messages, more specifically via group chats.
Open the group chat with whose members you want to make a group call. If you don't already have a group chat that contains the members you want to add, you can easily create a new group chat by clicking the plus icon (in the sidebar to the right of Direct Messages) and add the respective group members.
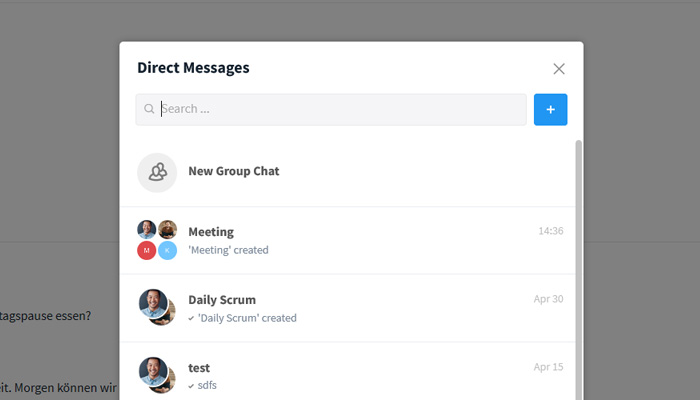
Just like you are used to in private chats between two people, you will find three more icons in the upper right corner of the group chat to start an audio call (phone icon), a video call (camera icon) or screen sharing (screen icon).
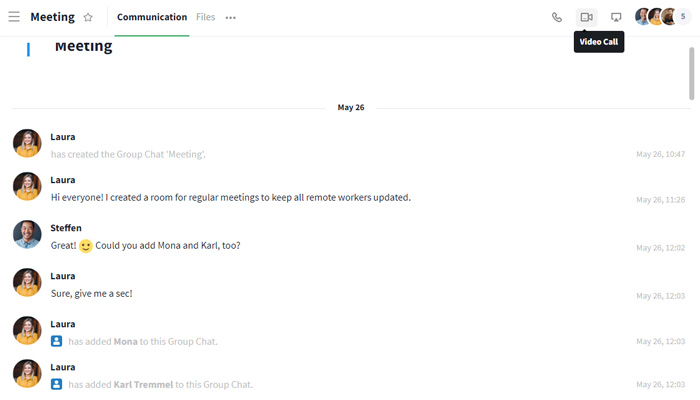
Start a group call from an event
In order to be able to connect to participants of the same event as quickly and easily as possible, group calls can also be started using the event created on Stackfield itself.
Open the corresponding event and click on the phone icon. The dropdown menu that appears below gives you the option to choose between Audio Call, Video Call and Screen Sharing.
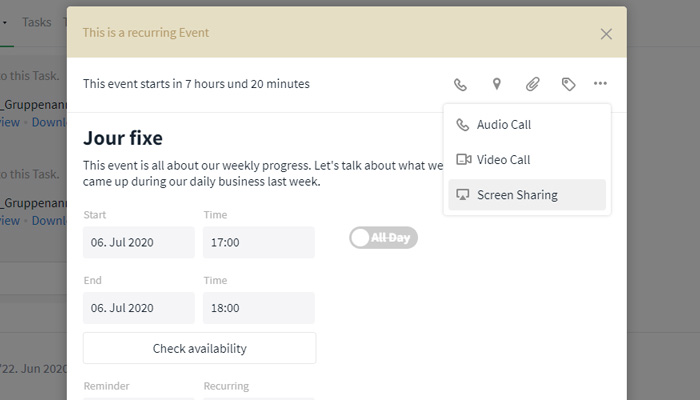
Connection setup for group calls
As soon as you have started a group call, a small dialog box (if chosen also with a video/screenshot display) will appear for the caller, listing all invited participants. Members who have joined the conference call appear in the upper part of the dialog box. Members who have not yet joined the conference call are listed underneath the "Not in this call" item.
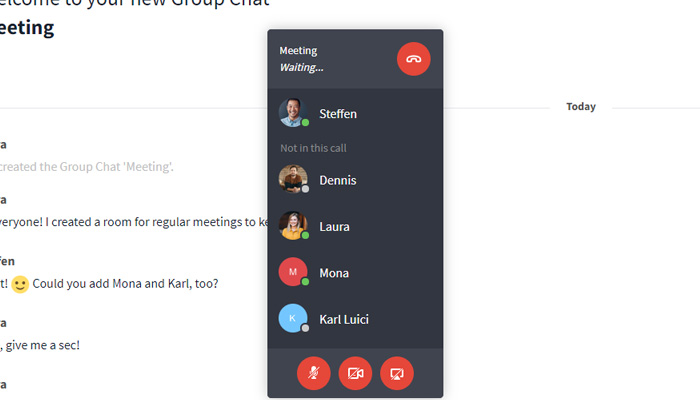
For all call recipients, a small dialog box initially appears that informs about the incoming audio or video call. At this point there is the possibility to accept or reject the call. As soon as the user accepts the call, he or she will be shown the same view as the caller.
Note: If the call was initiated as a video call or with screen transmission, the call recipient can choose which transmission mode he or she wants to join. If, on the other hand, an audio conference was initiated, the call recipient can only join with audio transmission.
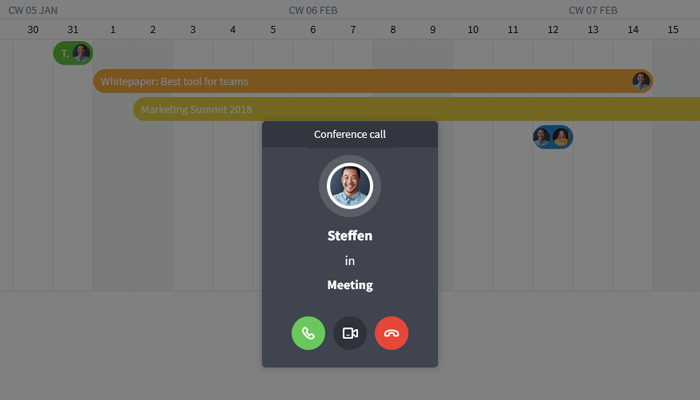
Group call transfer
Switch seamlessly between audio, video and screen transmission
During the group call, each user has the possibility to change the transmission form. If a video call or screen transmission has been started, participants can continuously activate and deactivate their camera or switch the screen off and on. For all calls, you can turn the microphone on and off just as you like. Three icons are available for this purposes in the lower part of the dialog (Phone, Camera and Screen).
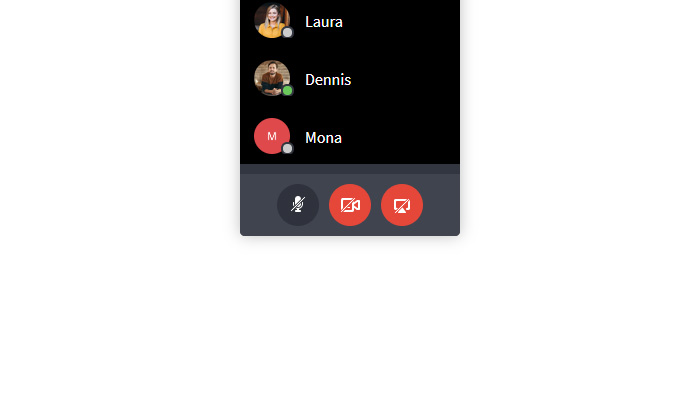
Members who have switched off their microphone will be displayed with a crossed-out microphone icon to other participants of the conversation.
Please note that you cannot switch to video or screen sharing mode when initiating a normal audio conference call. This is because the audio call transfer is peer-to-peer while video and screen transfers are routed through Stackfield's servers.
Use different views for video transmission
If the call is a video call, the video transmission windows initially appear one below the other in the dialog box. Double-clicking it expands the view to the entire screen. You can choose between two display options (via the tile icon top right), where either…
a) one participant is highlighted (larger) or…
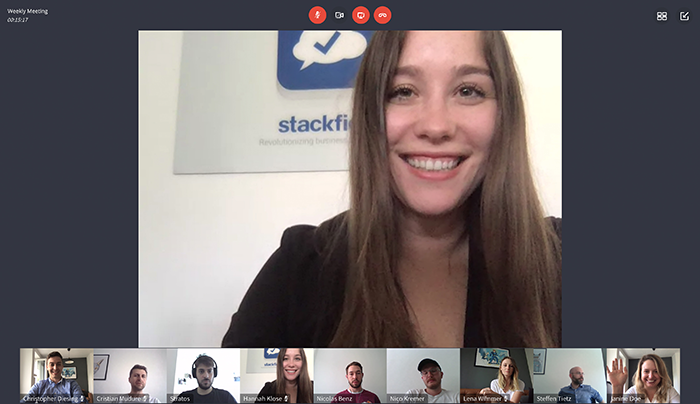
b) all participants are displayed in the same size.
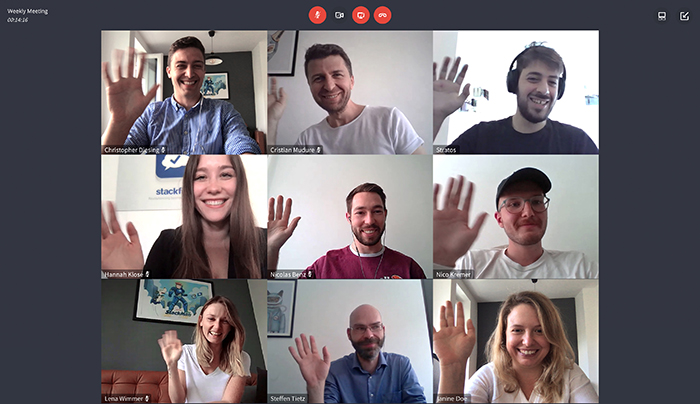
In the first option, double-clicking on the person in question determines who should be highlighted.
Use screen sharing to discuss your work with your team
The screen sharing feature helps you whenever you want to discuss important issues with your team. Click the "Screen" icon to share your current screen (or only one window) with everyone in the conversation.
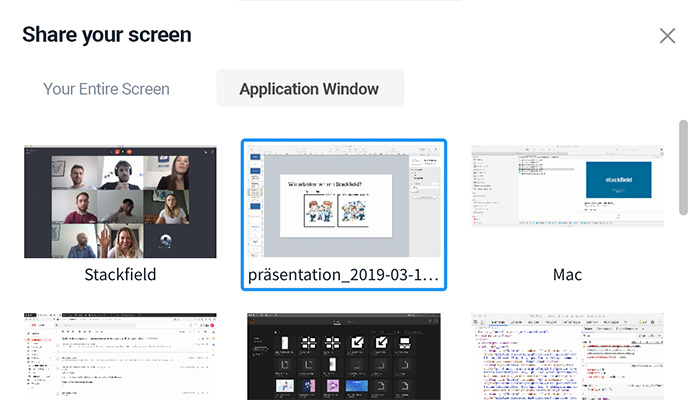
They can double-click to view your screen in full size, and downsize it again when necessary.
View outside the transmission / join the conference subsequently
Members in the group chat who had to reject the call or who were not active in Stackfield at the beginning of the conference call and therefore could not answer the call are informed of the existing group call.
Notifications about this appear...
- in the sidebar (red notification and microphone icon next to the corresponding group chat)
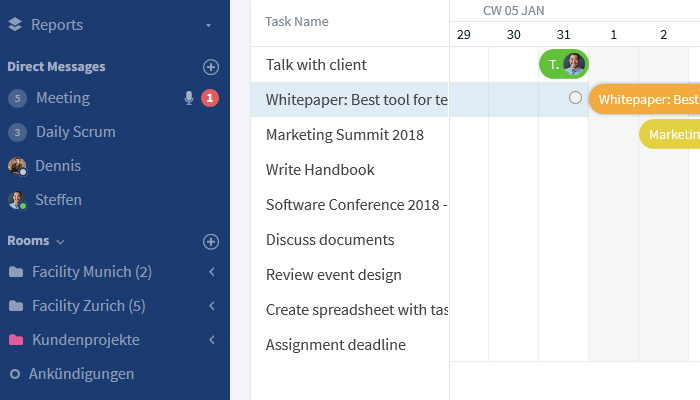
- in "My Week" ("There is currently a group call in group chat "XYZ".")
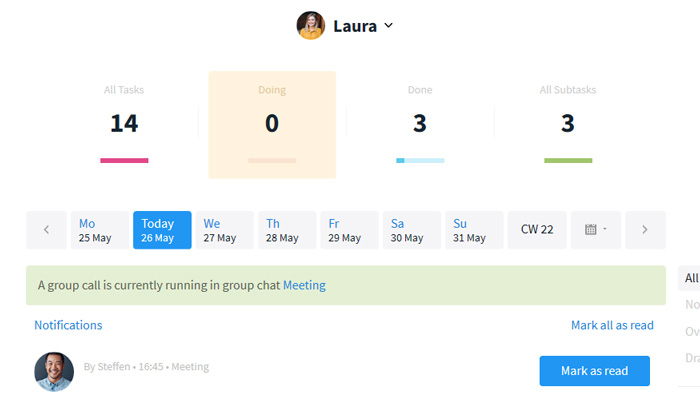
- in the "Group chat" / in the room where the call is taking place ("A conference call is currently running in this room." Participate now)
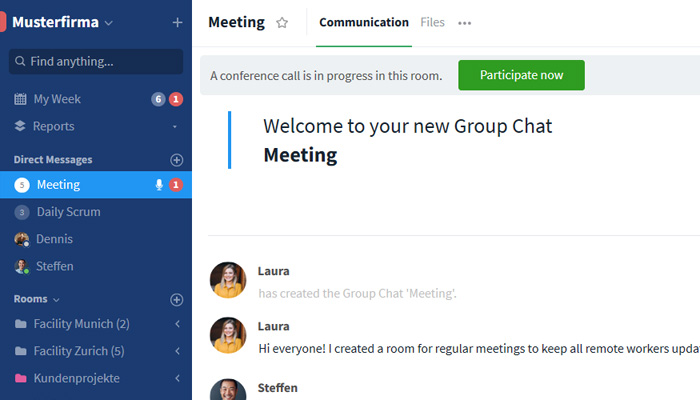
Note: You can choose to join via audio or video in the dialog box. However, anyone who joins the conference call later (e.g. via the notification about the existing conference in the weekly overview, i.e. not via the dialog box) joins in the form in which the group call was originally started.
Security
As in all areas, we have paid great attention to providing the highest possible security standards when implementing the group call function. The transmission of all calls is based on the WebRTC standard and is securely transport encrypted. In most cases - i.e. for direct calls (audio, video, screen sharing) and audio group calls - the transmission takes place peer-to-peer (from end device to end device), whereby end-to-end encryption can also be guaranteed. You can find out more details under: hhttps://www.stackfield.com/help/security-telephony-2042
With the integration of group calls, we hope we can make the cooperation and communication between you and your team even more pleasant. Have fun trying out the new function together with your entire team!
Almost finished...Please click the link in the email and confirm your email adress to complete the subscription process.
Never miss a post. Get awesome insights in your inbox.