Da stehen wir nun, haben uns von 2019 verabschiedet und richten unseren Blick auf das, was vor uns liegt. Wir hoffen natürlich, Ihr hattet wunderschöne und erholsame Feiertage und seid motiviert in das neue Jahr gestartet. Unser Vorsatz für 2020 ist es, noch produktiver zu arbeiten – mit diesen Tipps und Tricks für Stackfield ist das aber alles nicht so schwer.
(klappt natürlich ab 21. Januar mindestens genauso gut mit Stackfield 4)
1. Tipp: Aufgaben schneller erstellen und zuweisen
Dass es einen wesentlich schnelleren Weg gibt, Aufgaben zu erstellen, als über die diversen „Aufgabe hinzufügen“-Schaltflächen, wissen tatsächlich die wenigsten. Wer bei der Erstellung von Aufgaben nicht direkt ausführliche Beschreibungen und Dateianhänge hinzufügt, kann sie auch einfach im Aufgabenboard eintippen.
Am Anzeigeende einer jeden Spalte befindet sich eine Art „Textfeld“, in das sich einzelne Aufgaben durch die Eingabe des Titels schnell und unkompliziert hinzufügen lassen. Soviel dürfte bereits jedem bewusst sein. Was viele jedoch nicht wissen: Durch eine simple @-Erwähnung kann die Aufgabe hier auch direkt zugewiesen werden. Auch das Fälligkeitsdatum wird übernommen, sofern es in einem der folgenden Formate eingegeben wird:
- tt.mm.jjjj
- tt.mm (hier wird das aktuelle Jahr gezogen)
- tt/mm/jjjj
- tt/mm (hier wird das aktuelle Jahr gezogen)
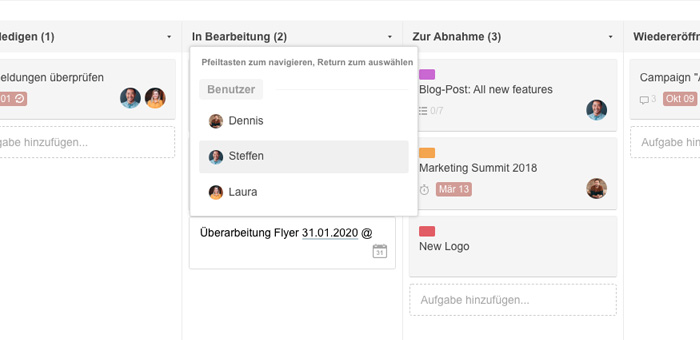
2. Tipp: @-Erwähnung bei Terminen
@-Erwähnungen spielen auch bei Terminen eine große Rolle. Wurden viele Teilnehmer zu einem Termin eingeladen, kann man schnell den Überblick darüber verlieren, wer bereits zu und wer abgesagt hat. Und besonders mit jenen Nutzern, die weder das eine noch das andere getan haben, muss man gegebenenfalls noch einmal explizit in Kontakt treten. Anstatt jedoch alle Teilnehmer hinsichtlich ihres Status zu überprüfen und einzeln in den Kommentaren zu verlinken, kann man einfach die Erwähnung @pending verwenden. Folglich werden alle Nutzer benachrichtigt, die noch nicht auf den Event reagiert haben.
Nach demselben Prinzip lassen sich mit den Erwähnungen @going und @declined auch alle Teilnehmer ansprechen, die den Termin zugesagt oder abgelehnt haben.
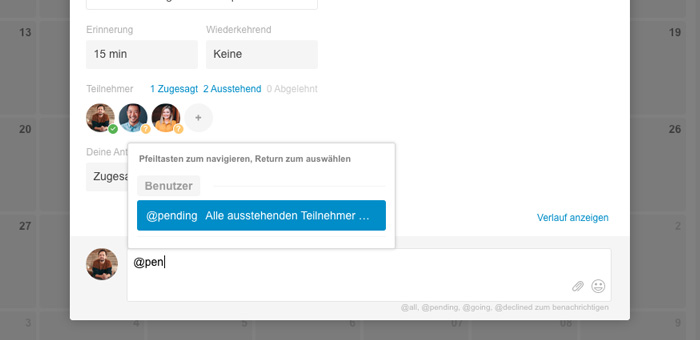
3. Tipp: Lokales Bearbeiten
Auch heute noch arbeiten viele Unternehmen vorwiegend mit den gängigen Office-Programmen - mit Word und Excel Sheets etwa. Das lokale Bearbeiten der Dateien gestaltet Prozesse einfacher und zeitsparend. Mit nur einem Klick auf „Lokal bearbeiten“ wird die Datei heruntergeladen und lokal geöffnet. Sobald dies geschehen ist, wird die Datei auf Stackfield für alle Nutzer als „Lokal in Bearbeitung“ angezeigt.
Um die bearbeitete Datei auf Stackfield bereitzustellen, genügt ein Klick auf die Speicherdiskette des lokalen Bearbeitungstools und die Auswahl „Neue Version hochladen“ in Stackfield im Dropdown Menü unter „Lokal in Bearbeitung“.
Hinweis: Die Funktion "Lokal Bearbeiten" ist ausschließlich in der Desktop App verfügbar."
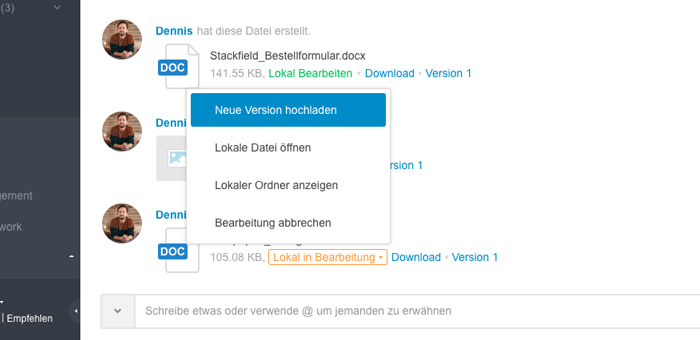
4. Tipp: Nachrichten kurzfristig bearbeiten
Bereits gesendete Nachrichten lassen sich mit der Pfeil-nach-oben Taste auf Deiner Tastatur (kurzfristig) zurückholen. Somit können kleine Fehler oder falsche Informationen der letzten Nachricht also noch schnell korrigiert werden, bevor sie von anderen Raum- oder Chat-Teilnehmern gelesen werden.
Standardmäßig ist hierfür die Option „Jederzeit“ in den Organisationseinstellungen hinterlegt. In diesem Fall können alle Nachrichten jederzeit bearbeitet werden indem die Option „Bearbeiten“ über Drei-Punkte-Symbol rechts neben der betreffenden Nachricht ausgewählt wird.
Der Organisationsadministrator kann dieses Recht jedoch in den Organisationseinstellungen unter „Berechtigungen“ -> „Inhalte“ einschränken (Bearbeitung bis zu 1 Minute nach Abschicken der Nachricht) oder ganz ausschalten. Tatsächlich empfehlen wir, das Bearbeitungsrecht auf „1 Minute“ einzuschränken, um zwar das Beheben von Tippfehlern kurzfristig zu ermöglichen, die Kommunikation der Organisation aber nachvollziehbar zu halten. Werden Inhalte älterer Konversationen verändert, wäre dies nicht mehr gegeben.
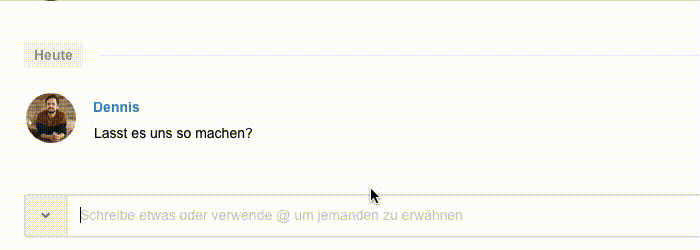
5. Hinweis: Raumpasswort für den Fall der Fälle
Mit Stackfield soll der bestmögliche Schutz der Daten gewährleistet werden, weshalb auch gewisse Sicherheitsvorkehrungen greifen, sobald das Passwort zurückgesetzt wird. Um wieder auf alle verschlüsselten Daten zugreifen zu können, sind später womöglich Raumpasswörter vonnöten.
So setzt Du Dein Login-Passwort zurück:
Wer sein Passwort vergessen hat, hat durch einen Klick auf „Passwort vergessen“ die Möglichkeit, dieses zurückzusetzen. Anschließend erscheint die folgende Seite:
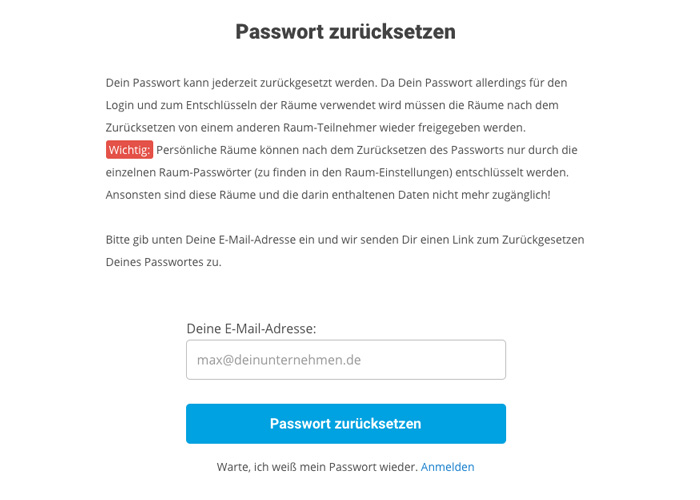
Bitte ignoriere die rot hervorgehobene Warnung nicht, denn nach Zurücksetzen des Passwortes geschieht folgendes:
Du erhältst eine E-Mail an Deine in Stackfield hinterlegte E-Mailadresse, die Dich mit einem Link zu einer Seite führt, auf der Du ein neues Passwort erstellen kannst. Tust Du dies, kannst Du Dich wieder in Deinen Account einloggen. Doch Achtung: Alle verschlüsselten Räume, in denen Du Dich befunden hast, können vorerst nicht mehr von Dir betreten werden.
Keine Panik. Bei Räumen, in denen sich noch weitere Teilnehmer befinden, ist dies kein Problem. Die anderen Raumteilnehmer erhalten eine Meldung in "Meine Woche" mit der Aufforderung, den Raum wieder für Dich freizugeben.
Kritisch kann es jedoch mit Räumen werden, in denen Du der einzige Teilnehmer warst. Hier kann Dich schließlich kein anderes Raummitglied wieder hinzufügen. In diesem Fall ist das Raumpasswort, die einzige Möglichkeit, wieder auf den Raum zugreifen zu können. Hast Du die nötigen Raumpasswörter im Vorfeld nicht an einem sicheren Ort verwahrt/abgespeichert, sind Deine Daten aus diesem Raum verloren!
So gelangst Du zu Deinem Raumpasswort
Jeder verschlüsselte Raum verfügt also über ein Raumpasswort, dass Du für den Fall der Fälle gesondert aufbewahren solltest – insbesondere, wenn Du die einzige Person im Raum bist. So greifst Du auf das Raumpasswort zu:
Klicke im betreffenden verschlüsselten Raum auf den Raum-Titel oder auf das Drei-Punkte-Symbol um zu den Raum Einstellungen zu gelangen.
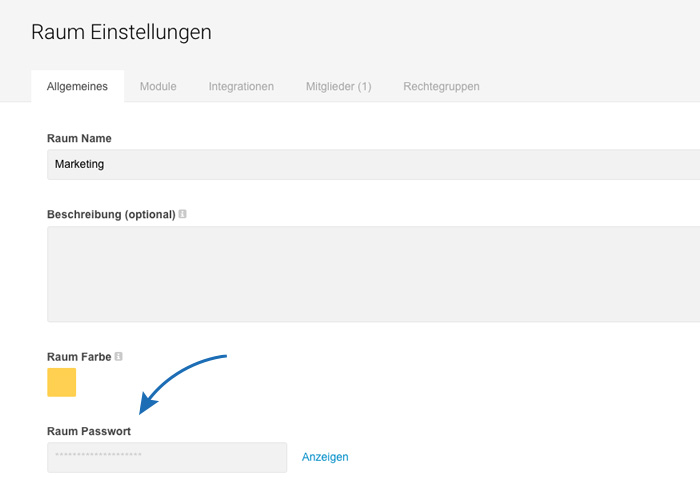
Das Passwort befindet sich dann direkt unter dem Reiter „Allgemeines“ und zwar ganz unten. Dort wird es grundsätzlich verschlüsselt angezeigt, bis Du – geschützt vor fremden Blicken – auf „Anzeigen“ klickst.
HAPPY NEW YEAR!
Wie hoffen, der ein oder andere Tipp erweist sich 2020 als hilfreich. Bis dahin bleibt nur noch zu sagen: Ein frohes, erfolgreiches und produktives neues Jahr!
Fast fertig...Bitte klicke auf den Link in der E-Mail, um Deine E-Mail Adresse und die Anmeldung zum Newsletter zu bestätigen.
Verpasse keinen Beitrag mehr.