Das Jahr 2024 neigt sich dem Ende zu, und wir haben wieder spannende Updates für Dich! Mit den neuen Vorlagen für Aufgaben und Unteraufgabenlisten sparst Du Zeit bei der Organisation wiederkehrender Aufgaben. Im Raum erwartet Dich eine überarbeitete Navigationsleiste, das Dir insbesondere die Modulverwaltung erleichtern soll. Für Textnachrichten stehen Dir jetzt zahlreiche Formatierungsmöglichkeiten in den Chats und Kommentaren zur Verfügung. Und das sind nur einige der vielen Neuerungen, die Dich ab sofort auf Stackfield erwarten. Freue Dich auf das größte Update-Paket der letzten Jahre und entdecke, wie Du die neuen Features am geschicktesten in Deinem Alltag anwendest.
Vorlagen für Aufgaben und Unteraufgabenlisten
Ob Einarbeitung neuer Teammitglieder oder Vorbereitung wöchentlicher Meetings – viele Abläufe bleiben konstant und lassen sich standardisieren. Genau hier greift Dir Stackfield jetzt unter die Arme. Mit den neuen Vorlagen für Aufgaben und Unteraufgabenlisten sparst Du wertvolle Zeit und kannst Dich voll auf Stackfield als Dein ‚externes Gehirn‘ verlassen. Organisiere Routineprozesse so effizienter und erlaube Dir, Deinen Fokus auf die wirklich wichtigen Dinge zu richten.
Wie erstelle ich eine Aufgabenvorlage?
Um eine Aufgabenvorlage zu erstellen, klicke zunächst wie gewohnt auf die blaue Plus-Schaltfläche oben rechts im Aufgabenmodul und wähle die Option „Neue Aufgabe“ aus.
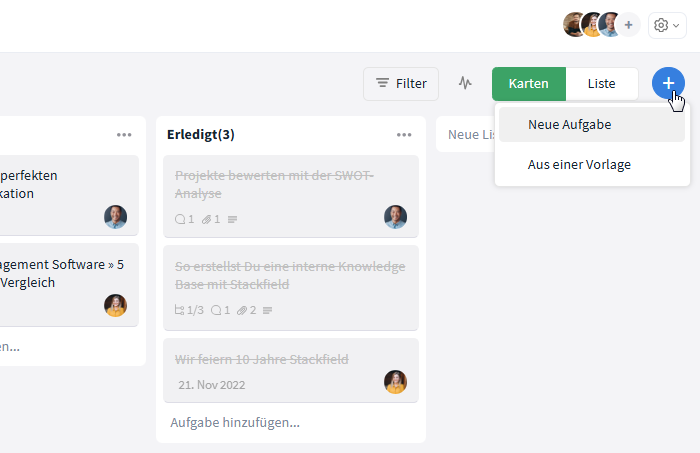
Über die blaue Plus-Schaltfläche kannst Du auch neue Vorlagen erstellen
In der Aufgabenkarte kannst Du nun alle Informationen hinterlegen, die in der Vorlage enthalten sein sollen, wie Titel, Beschreibung, Zuweisung und Unteraufgaben. Sobald Du mit Deiner Aufgabenkarte zufrieden bist, klicke auf die Mehr-Schaltfläche (Symbol: drei Punkte) oben rechts, wähle die Option „Vorlage“ und anschließend die Option „Als neue Vorlage speichern“ aus.
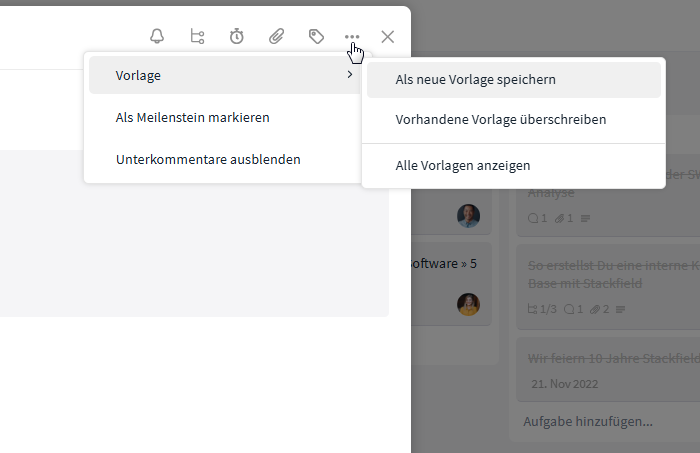
Speichere eine neue Vorlage über die Mehr-Schaltfläche
Zum Schluss kannst Du noch eine Beschreibung hinzufügen, in der Du kurz Anwendungszweck der Vorlage definierst. Mit einem Klick auf „Vorlage speichern“ wird die Vorlage im Raum angelegt.
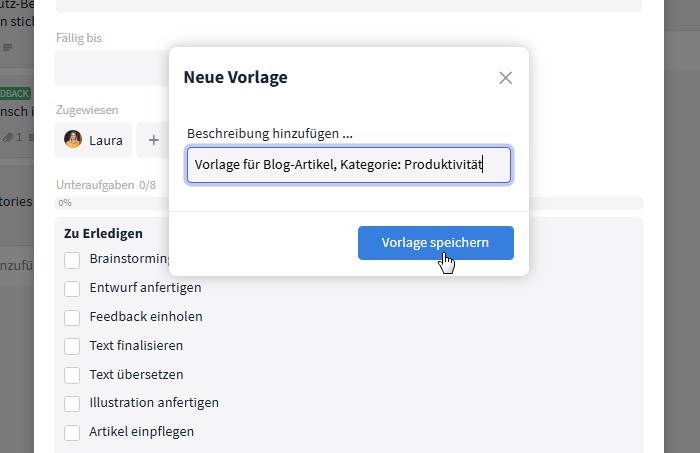
Füge Deiner Vorlage eine Beschreibung hinzu
Wie benutze ich eine Aufgabenvorlage?
Um eine Aufgabe basierend auf einer Vorlage zu erstellen, klicke auf die blaue Plus-Schaltfläche oben rechts im Aufgabenmodul und wähle die Option „Aus einer Vorlage“ aus.
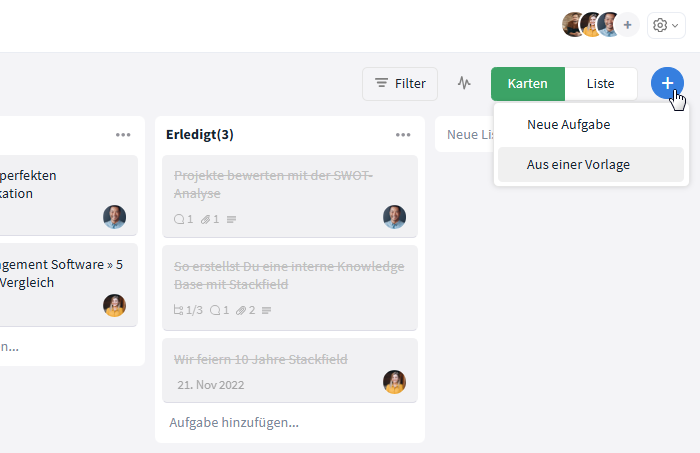
Erstelle eine Aufgabe auf Basis einer Vorlage
In einer Übersicht werden Dir jetzt alle von Deinem Team angelegten Aufgabenvorlagen des Raumes angezeigt. Um eine Vorlage auszuwählen, klicke auf das entsprechende Kästchen.
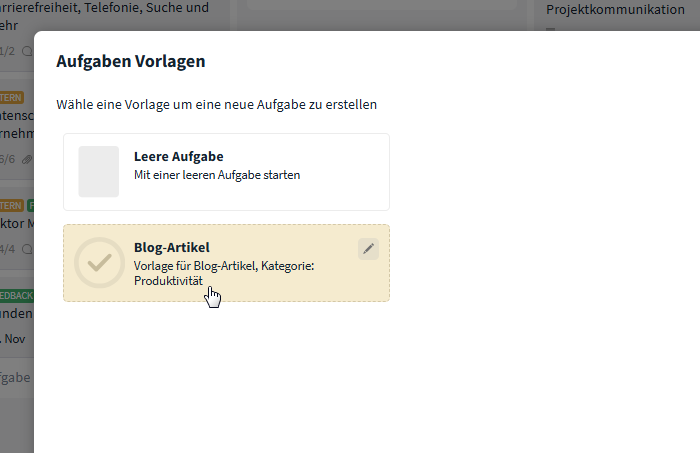
Wähle eine Vorlage aus
Anschließend öffnet sich eine Aufgabenkarte mit allen in der Vorlage hinterlegten Informationen. Fülle die Aufgabe bei Bedarf weiter aus und klicke zum Schluss auf „Änderungen speichern“, um die Aufgabe zu erstellen.
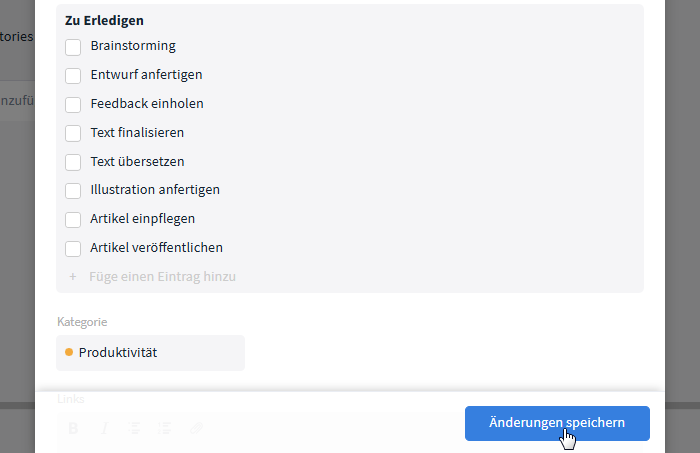
Speichere die neue Aufgabe
Wie bearbeite ich eine bestehende Aufgabenvorlage?
Um eine von Deinem Team angelegte Aufgabenvorlage zu bearbeiten, klicke auf die blaue Plus-Schaltfläche und wähle die Option „Aus einer Vorlage“ aus.
Fahre jetzt mit der Maus über die entsprechende Vorlage und klicke auf das Stift-Symbol, das in der oberen rechten Ecke eingeblendet wird.
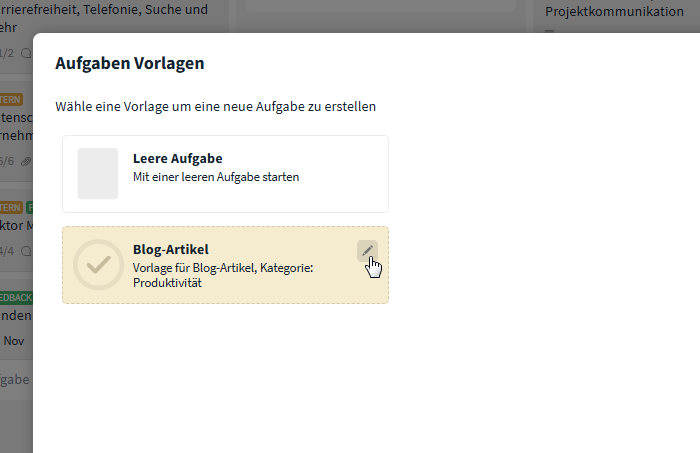
Über das Stift-Symbol kannst Du Vorlagen bearbeiten
In der Aufgabenkarte kannst Du nun alle Informationen je nach Bedarf abändern. Speichere die bearbeitete Vorlage zum Schluss via „Änderungen speichern“.
Wie erstelle ich eine Vorlage für Unteraufgabenlisten?
Um eine Unteraufgabenlisten-Vorlage zu erstellen, klicke zunächst auf die blaue Plus-Schaltfläche und wähle die Option „Neue Aufgabe“ aus oder öffne eine bestehende Aufgabe. Klicke anschließend auf das Unteraufgaben-Symbol („Unteraufgaben“ bei Mouseover) oben rechts und wähle „Neue Unteraufgaben-Liste“ aus.
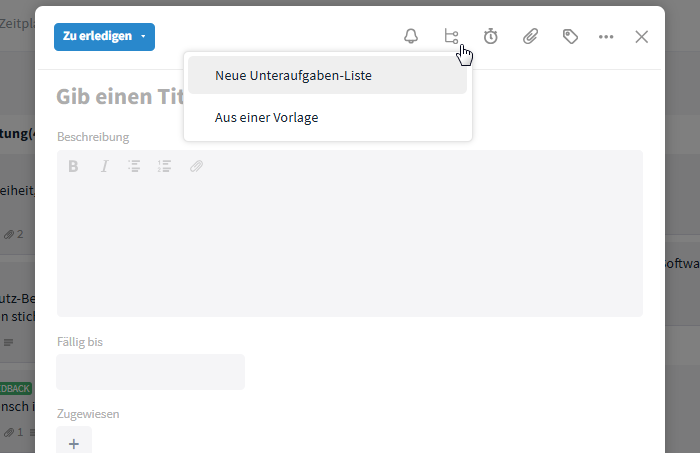
Um eine Vorlage zu erstellen, erstelle eine neue Unteraufgabenliste
Hinterlege wie gewohnt einen Titel für die Liste, klicke auf „Hinzufügen“ und füge anschließend alle Unteraufgaben hinzu, die in der Vorlage enthalten sein sollen. Hinterlege dabei je nach Bedarf Zuweisungen und Beschreibungen.
Sobald Du alle relevanten Informationen hinterlegt hast, fahre mit Deiner Maus über den Titel der Unteraufgabenliste und klicke auf die eingeblendete Mehr-Schaltfläche (Symbol: drei Punkte) auf der rechten Seite. Wähle nun „Als neue Vorlage speichern“. Zum Schluss kannst Du noch eine Beschreibung hinzufügen, in der Du kurz Anwendungszweck der Vorlage definierst. Mit einem Klick auf „Vorlage speichern“ wird die Vorlage im Raum angelegt.
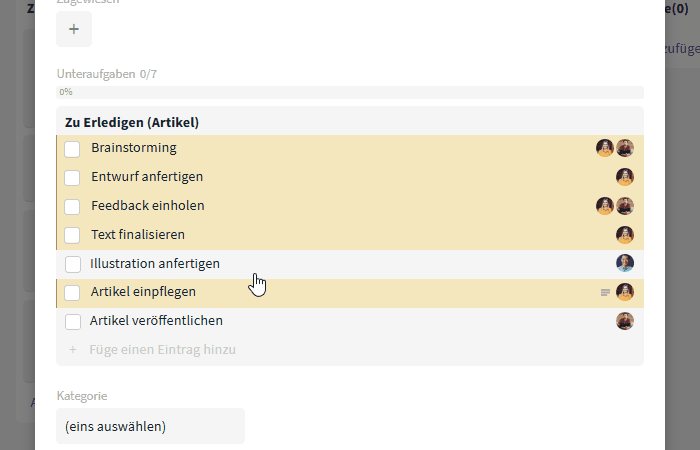
Du kannst die Vorlage über die Mehr-Schaltfläche speichern
Wie benutze ich eine Unteraufgabenlisten-Vorlage?
Um eine Unteraufgabenliste auf Basis einer Vorlage zu erstellen, öffne zunächst die Aufgabe, die die entsprechenden Unteraufgaben beinhalten soll. Klicke anschließend in der Aufgabenkarte auf das Unteraufgaben-Symbol („Unteraufgaben“ bei Mouseover“) oben rechts und wähle die Option „Aus einer Vorlage“ aus.
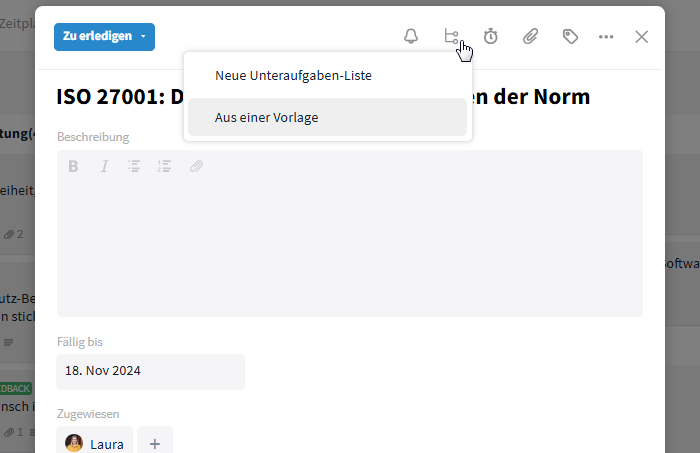
Du kannst eine Unteraufgabenliste aus einer Vorlage erstellen
In einer Übersicht werden Dir jetzt alle bestehenden Vorlagen für Unteraufgaben angezeigt. Um eine Vorlage auszuwählen, klicke auf das entsprechende Kästchen.
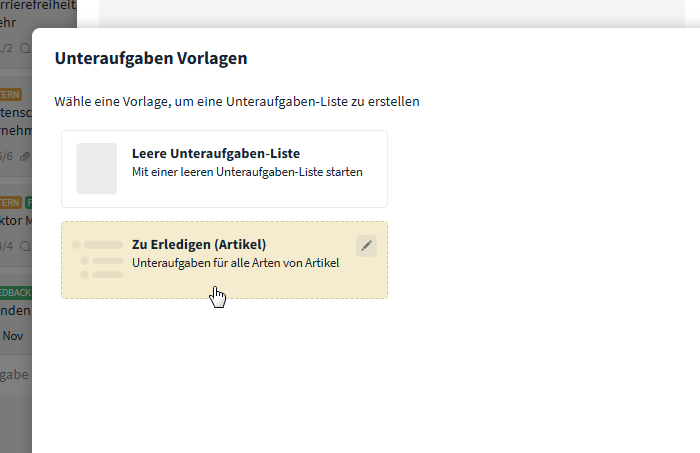
Wähle eine Vorlage aus
Die Liste wird jetzt der Aufgabe hinzugefügt. Ergänze oder bearbeite sie bei Bedarf.
Wie bearbeite ich eine bestehende Vorlage für Unteraufgabenlisten?
Öffne zunächst eine Aufgabe, klicke auf das Unteraufgaben-Symbol („Unteraufgaben“ bei Mouseover) oben rechts und wähle die Option „Aus einer Vorlage“.
Fahre nun mit der Maus über die Vorlage, die du bearbeiten möchtest und klicke auf das Stift-Symbol, das jetzt in der oberen rechten Ecke eingeblendet wird.
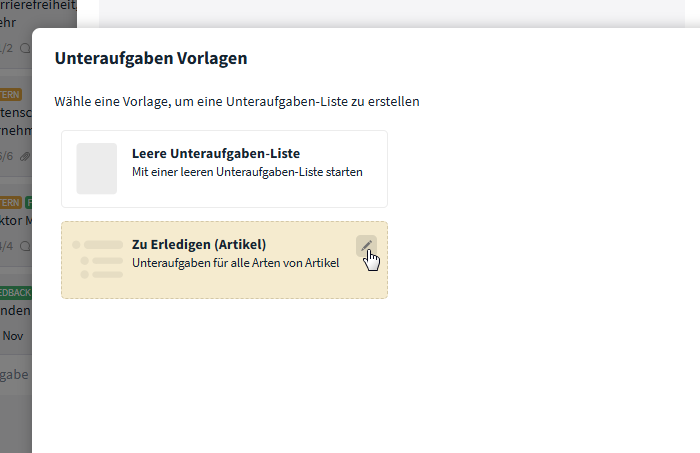
Über das Stift-Symbol kannst Du Vorlagen bearbeiten
Die Liste wird jetzt geöffnet und du kannst sie entsprechend bearbeiten. Klicke zum Schluss auf „Änderungen speichern“.
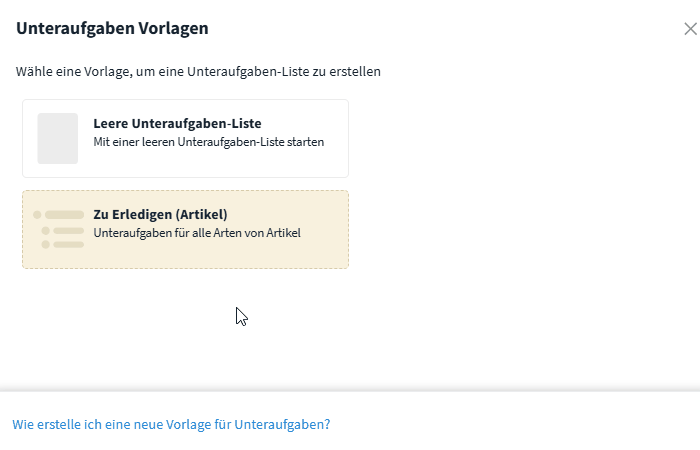
Vergiss nicht Deine Änderungen abzuspeichern
Neue Navigationsleiste im Raum
In Stackfield spielt sich die konkrete Arbeit hauptsächlich in Räumen ab. Die verschiedenen Module stehen dabei im Mittelpunkt. Damit Du die Module jetzt einfacher verwalten und Dich noch besser in der Navigationsleiste orientieren kannst, haben wir die obere Leiste im Raum ein wenig überarbeitet und um einige nützliche Funktionen erweitert. Die Navigation im Raum wird so noch intuitiver und effizienter.
Letzte Aktivitäten
Rechts neben dem Raumnamen in der oberen linken Ecke findest Du anstatt des Favoriten-Icons jetzt das Aktivitäten-Symbol.
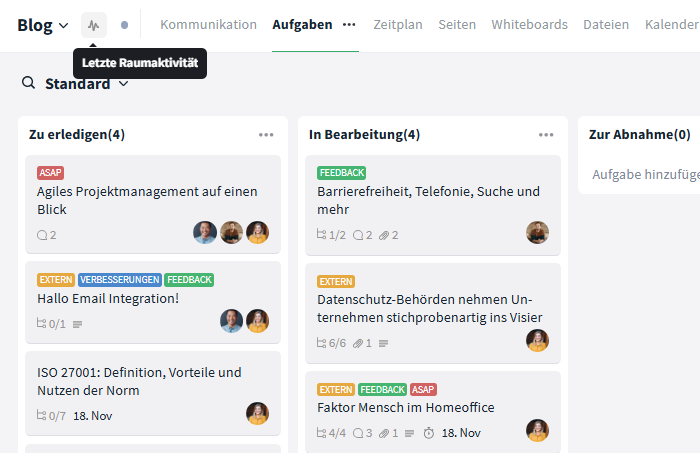
Überprüfe die letzten Aktivitäten im Raum
Mit einem Klick auf das Icon werden Dir alle letzten Aktivitäten des Raumes angezeigt, seien es Änderungen an Elementen oder Chat-Nachrichten. Aber keine Sorge: Favorisieren kannst Du den Raum immer noch mit einem Klick auf den Raumnamen und über die Option „Zu Favoriten hinzufügen“.
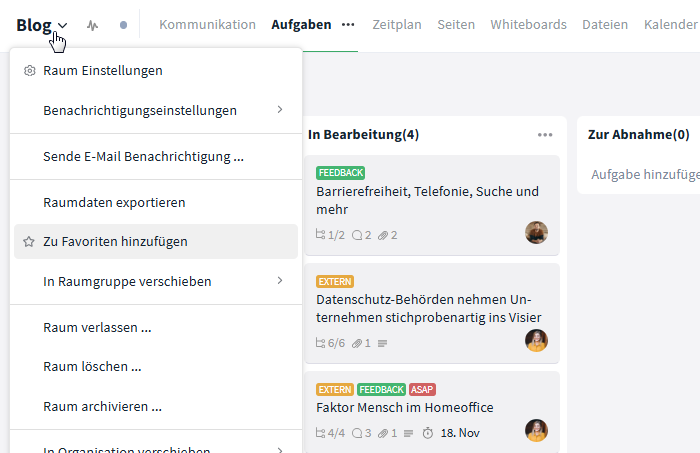
Du kannst Räume oben in Deiner Seitenleiste als Favoriten fixieren
Mehr-Schaltfläche für Module
Wie auch bisher kannst Du oben in der Seitenleiste zwischen den verschiedenen Modulen hin- und herwechseln. Das Modul, in dem Du dich momentan befindest, wird dabei fett gedruckt hervorgehoben. Rechts neben dem Namen findest Du jetzt zusätzlich eine Mehr-Schaltfläche (Symbol: drei Punkte). Mit einem Klick auf die Schaltfläche lässt sich eine Reihe an Funktionen ausklappen.
1. Das Modul umbenennen
Über die Option „Umbenennen“ kannst Du das Modul mit wenigen Klicks umbenennen. Kommuniziere Änderungen hier am besten mit Deinem Team, damit sich auch anschließend noch jeder im Raum zurechtfindet.
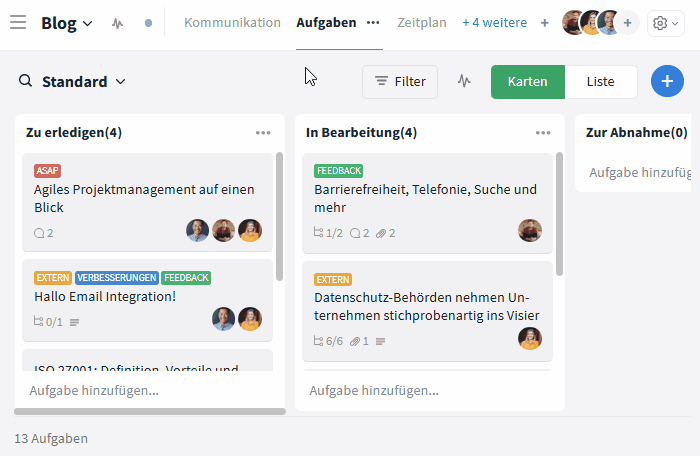
Du kannst Module über die Mehr-Schaltfläche umbenennen
2. Ein Standard-Modul auswählen
Wenn Du einen Raum öffnest, so wird standardmäßig das erste Modul geöffnet, zum Beispiel das Kommunikationsmodul. Alternativ kannst Du jetzt selbst entscheiden, in welchem Modul sich der Raum für Dich öffnen soll, z. B. im Aufgabenmodul. Die Auswahl bleibt dabei jedem Raummitglied selbst überlassen. Wähle hierzu die Option „Als Standardmodul festlegen“. Das aktuelle Standardmodul wird mit einem grünen Haken markiert.
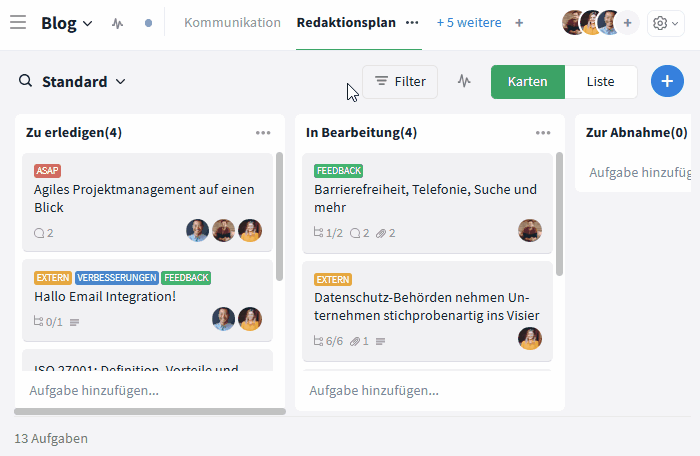
Das Standardmodul wird beim Betreten des Raumes als erstes geöffnet
3. Den Link eines Moduls kopieren
Über die Option „Link kopieren“ kannst Du das Modul mit berechtigten Personen teilen. Nutzer, die den Link öffnen und in dem Raum enthalten sind, werden so automatisch in das entsprechende Modul weitergeleitet.
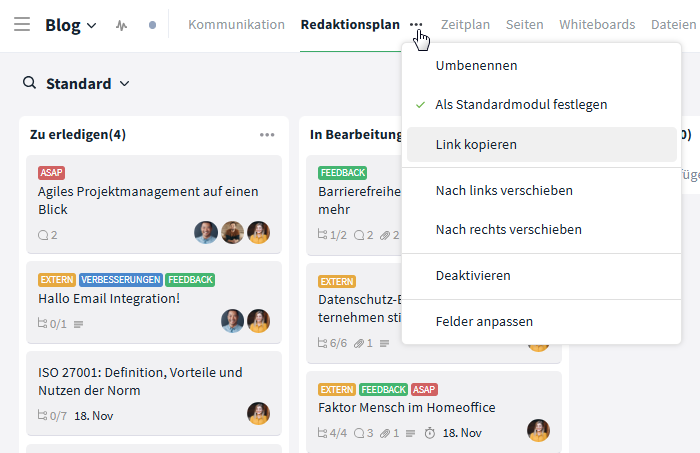
Teile den Link eines Moduls mit anderen Raummitgliedern
4. Die Reihenfolge der Module ändern
Das neue Highlight in der Navigationsleiste: Über die Mehr-Schaltfläche kannst Du jetzt die Reihenfolge der Module ändern. Klicke hierzu je nach Belieben auf „Nach links/rechts verschieben“, um die Position des Moduls zu verändern. Wiederhole den Prozess so lange mit den entsprechenden Modulen, bis Du mit der Reihenfolge zufrieden bist.
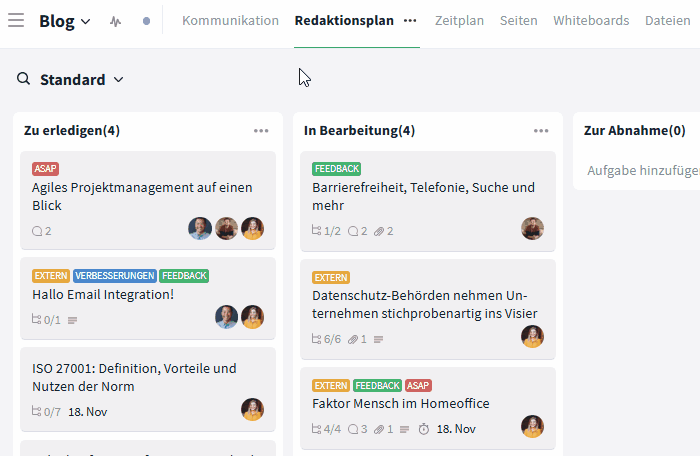
Sortiere die Module im Raum nach Deinem Belieben
5. Module deaktivieren
Über die Option „Deaktivieren“ kannst Du das entsprechende Modul mit wenigen Klicks deaktivieren und so aus der Übersicht nehmen.
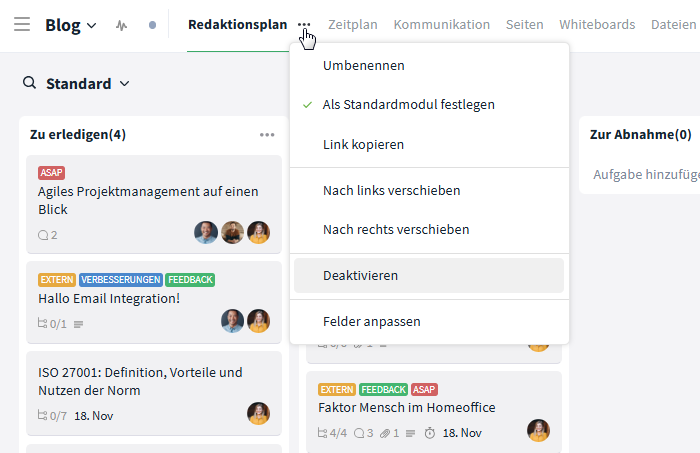
Deaktivierte Module werden ausgeblendet
Module aktivieren
Rechts neben den Modulen findest Du jetzt zusätzlich ein kleines Plus-Icon. Klicke auf das Plus-Icon, um eine Liste aller deaktivierten Module einzublenden. Mit einem Klick auf ein Modul, kannst Du dieses aktivieren und der Übersicht hinzufügen.
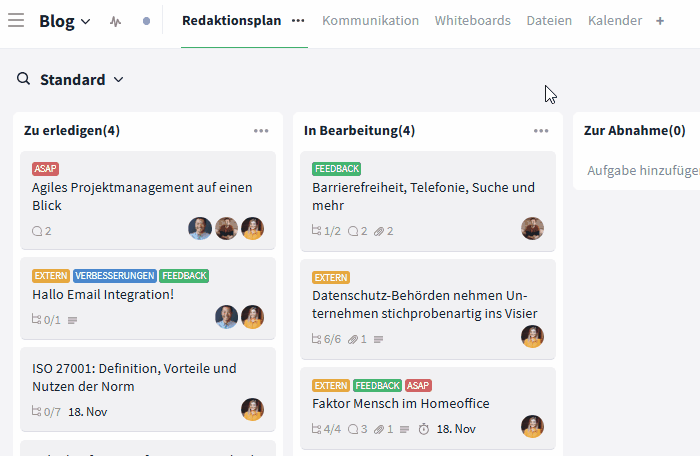
Aktiviere ein Modul, um es einzublenden
Raum verwalten via Zahnrad-Schaltfläche
Ein weiteres neues Icon findest Du in der oberen rechten Ecke des Raumes. Per Klick auf das Zahnrad-Symbol lässt sich eine Reihe an Optionen einblenden, über welche sich der Raum verwalten, exportieren, löschen und verschieben lässt.
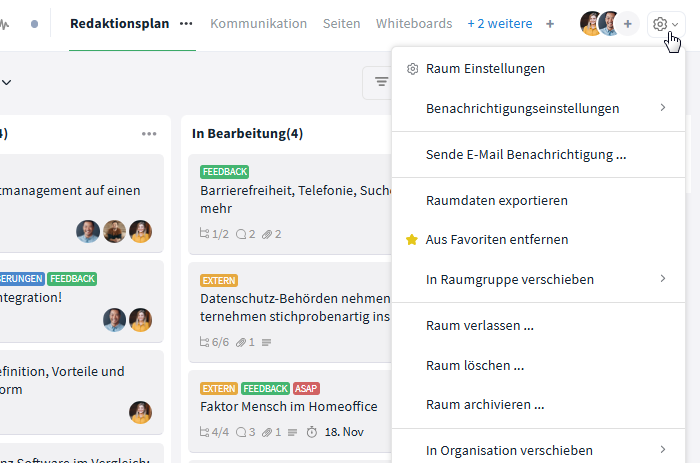
Raum-Einstellungen und mehr findest Du mit einem Klick auf das Zahnrad-Symbol
Textnachrichten formatieren (Stream und Kommentarbereich)
Kommunikation ist das A und O – und manchmal sagt die richtige Formatierung mehr als tausend Worte. Damit Deine Nachrichten im Stream und im Kommentarbereich klar und strukturiert wirken, haben wir praktische Formatierungsoptionen hinzugefügt. Klicke hierzu rechts auf das „Aa“-Symbol oder markiere den gewünschten Text und wähle die passende Option aus. Ob fett, kursiv, unterstrichen, durchgestrichen, als Codeblock oder im Listenformat – Du entscheidest.
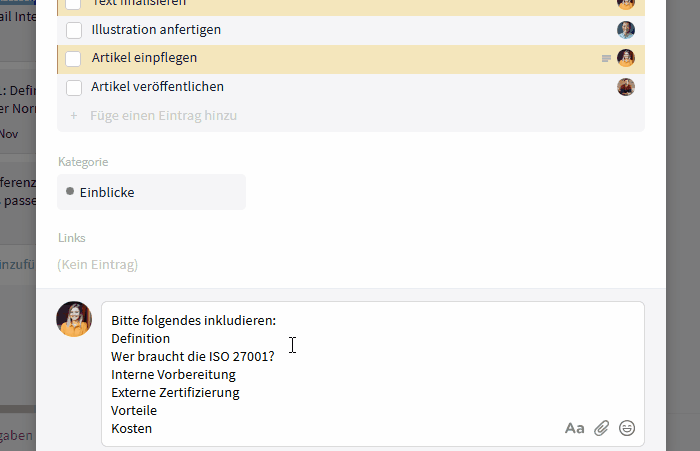
Dir stehen verschiedene Formatierungsmöglichkeiten zur Verfügung
Verfügbarkeit für Termine überprüfen: blockierte Events
Für Termine hattest Du bisher die Möglichkeit die Verfügbarkeit potenzieller Teilnehmer einzusehen (via „Verfügbarkeit überprüfen“). Dir wurden dabei jedoch nur Termine aus Räumen angezeigt, in denen Du selbst enthalten warst. Um Dir eine umfassendere Übersicht zu ermöglichen, zeigt Dir Stackfield nun auch Termine aus anderen, für Dich nicht zugänglichen Räumen aus derselben Organisation an. Der Titel bleibt dabei aus Datenschutzgründen verborgen und wird durch „Blockiert“ ersetzt. So kannst Du dennoch die Zeitpläne Deiner Kollegen berücksichtigen, ohne auf vertrauliche Details zugreifen zu müssen.
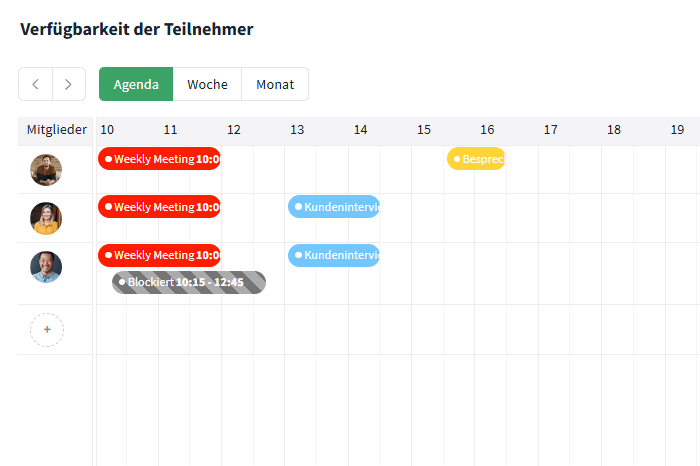
Nicht verfügbare Termine werden blockiert
Räume aus CSV/Excel-Import erstellen
Für neue Stackfield-Nutzer und Excel-Fans gibt es gute Neuigkeiten: Der Umstieg auf Stackfield ist jetzt noch einfacher! Wenn Du Deine Aufgaben bisher in einem anderen Kollaborationstool oder in Excel verwaltet hast und nun zu Stackfield wechseln möchtest, kannst Du ganz bequem umsteigen. Exportiere ggf. Dein Aufgaben-Board aus dem bisherigen Tool z. B. als CSV-Datei und/oder erstelle einen Stackfield-Raum basierend auf Deiner Excel-Tabelle. Deine Aufgaben werden so ohne Umwege in Stackfield angelegt und Du kannst nahtlos weiterarbeiten.
Um einen Raum aus einem Import zu erstellen, klicke zunächst wie gewohnt auf „+ Neu hinzufügen“ oben in Stackfields Seitenleiste und wähle die Option „Neuer Raum …“ aus. Gebe nun einen Namen für Deinen Stackfield Raum ein, aktiviere bei Bedarf die Ende-zu-Ende-Verschlüsselung und klicke auf „Aus Import erstellen..“.
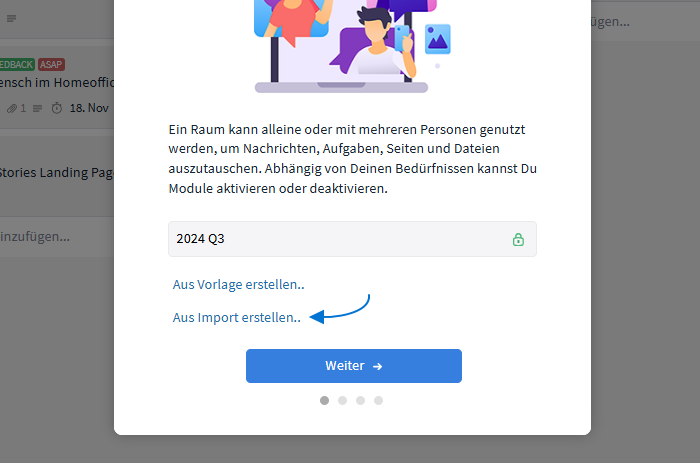
Importiere Raumdaten
Ziehe nun die entsprechende Datei in das Feld oder klicke auf „Daten aus Datei hochladen“ und wähle die gewünschte Datei aus. Akzeptiert werden dabei alle Dateien mit Format .csv, .tsv, .xls, .xlsx und .txt. Klicke anschließend auf „Weiter“.
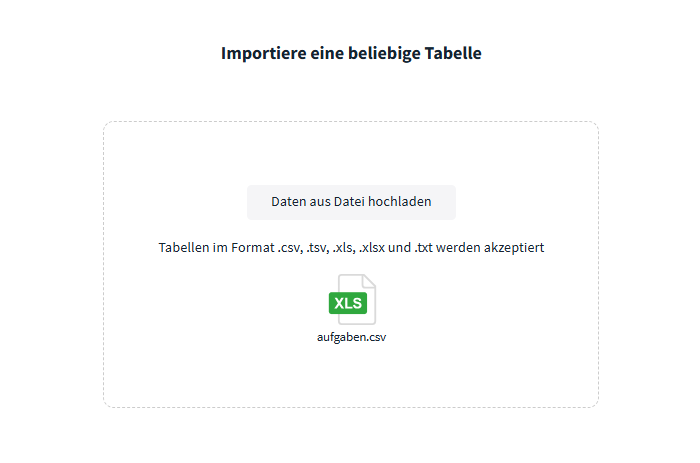
Lade eine Datei hoch
Im nächsten Reiter wird eine Vorschau der Tabelle abgebildet. Aktiviere bei Bedarf den Schalter „Erste Zeile enthält die Spaltennamen“ und passe, falls notwendig, die Art des Trennzeichens an, um eine korrekte Konvertierung sicherzustellen. Klicke anschließend auf „Weiter“.
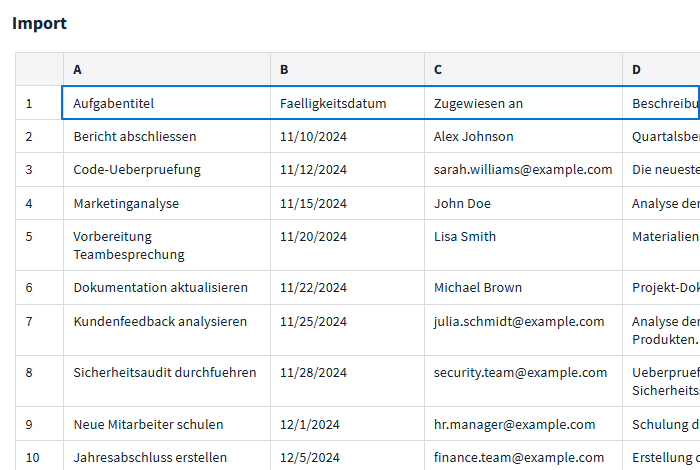
Die erste Zeile enthält Spaltennamen
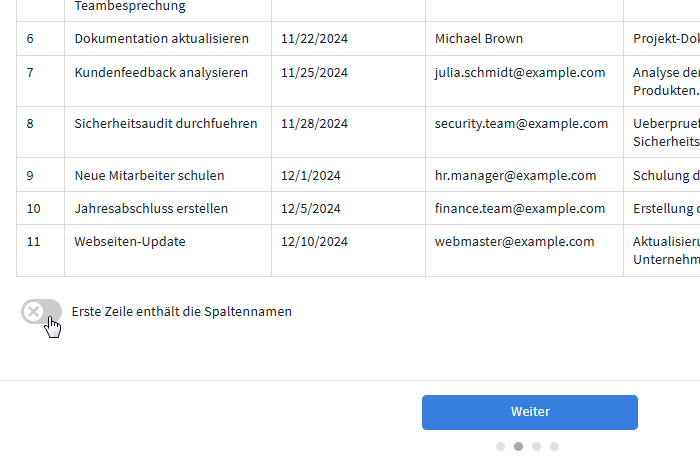
Aktiviere den Schalter
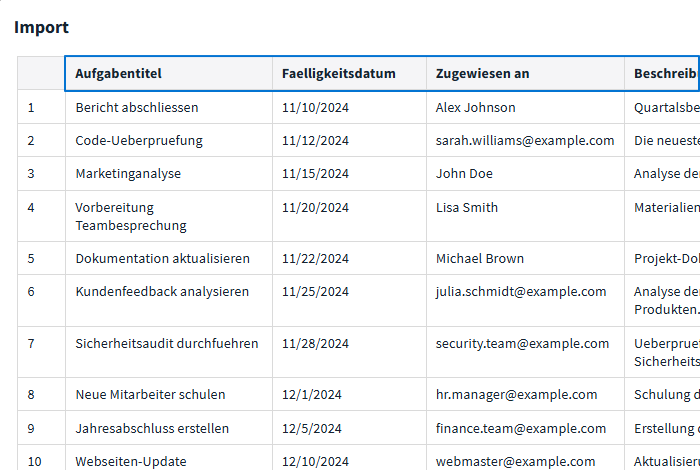
Die Tabelle wird angepasst
Du kannst jetzt für jede der Spalten aus Deiner Quelldatei entscheiden, ob entsprechendes Feld in Stackfield überführt werden soll und wenn ja, welchem Feldtypen die Spalte entspricht. Wähle „Spalte ignorieren“, um die Inhalte nicht in Stackfield anzulegen und wähle „Benutzerdefiniertes Feld erstellen“, falls ein Feld keinem der vordefinierten Stackfield-Felder entspricht. Klicke zum Schluss auf „Weiter“.
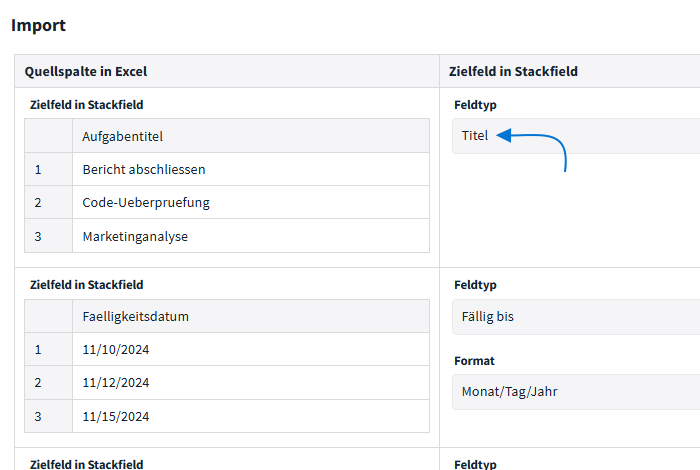
Entscheide, welche Spalte welchem Stackfield-Feldtyp entspricht
Enthält Deine Datei eine Spalte „Zuweisung“ und sind entsprechende Personen mit valider E-Mail-Adresse hinterlegt, so kannst Du im nächsten Reiter die Rechtegruppen der Personen definieren. Diese Personen werden später automatisch via E-Mail eingeladen oder, falls sie bereits einen Stackfield-Account haben, mit der angegebenen Rechtegruppe dem Raum hinzugefügt. Soll eine Person nicht hinzugefügt werden, wähle „Einladung ignorieren“. Klicke anschließend auf „Weiter“.
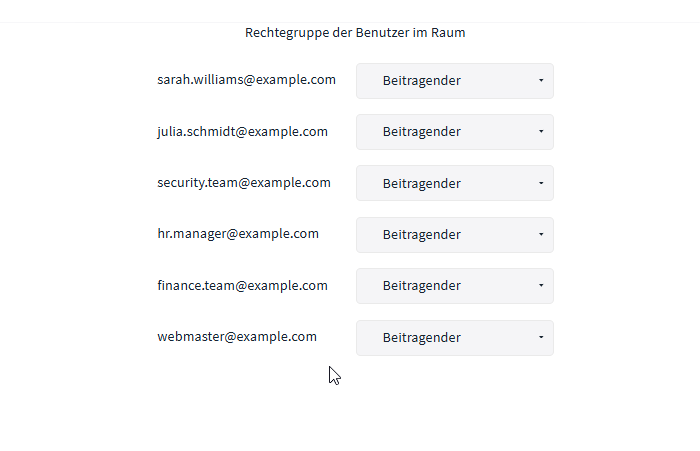
Entscheide, mit welcher Rechtegruppe Nutzer hinzugefügt werden sollen
Du wirst nun, falls vorhanden, auf Konvertierungsfehler hingewiesen. Wurde zum Beispiel ein Personenname anstelle einer E-Mail-Adresse als Zuweisung hinterlegt, so kann entsprechende Zuweisung in Stackfield nicht automatisch angelegt werden. Du hast hier die Möglichkeit entsprechende Konvertierungsfehler in der Datei zu beheben und den Prozess neu zu starten. Klicke alternativ auf „Bestätigen“, um die Konvertierungsfehler zu ignorieren. Entsprechende Daten werden in dem Fall nicht in Stackfield abgelegt.
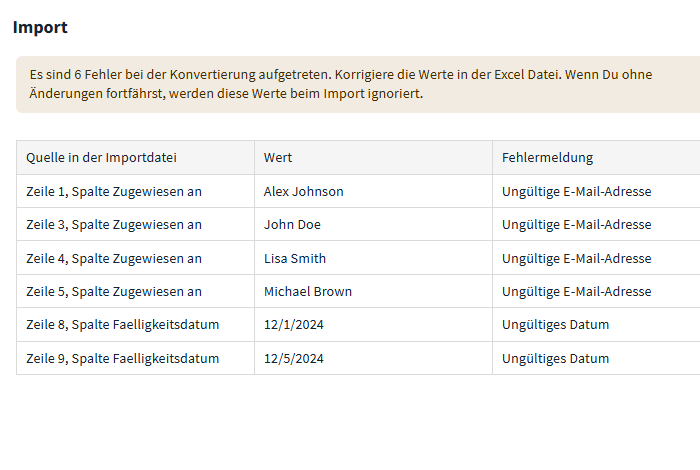
Korrigiere ggf. Konvertierungsfehler
Der Vorgang ist nun abgeschlossen. Alle Aufgaben werden in dem Raum mit entsprechenden Informationen angelegt und entsprechende Personen werden eingeladen bzw. hinzugefügt.
PDF-Dokumente in Stackfield kommentieren, Formulare ausfüllen und mehr
Bislang hat Dir die Dateivorschau in Stackfield ermöglicht, Dateien direkt in der Plattform anzusehen, ohne sie herunterladen und lokal öffnen zu müssen. Besonders für die Arbeit mit PDF-Dokumenten in Stackfield kam dabei vermehrt der Wunsch nach mehr Funktionalität auf. Ab sofort bieten wir Dir daher mehr Spielraum: PDFs können jetzt direkt in Stackfield kommentiert und Formulare damit ganz einfach direkt im Tool ausgefüllt werden. Du hast außerdem die Möglichkeit in PDFs zu zeichnen (z. B. um Passagen durchzustreichen oder zu markieren) und Bilder einzufügen.
Um ein PDF-Dokument in Stackfield zu modifizieren, öffne zunächst die PDF-Datei, fahre mit der Maus über die Vorschau und klicke auf „Gesamte Datei anzeigen“. Um das Dokument zu kommentieren, klicke anschließend oben rechts auf das „T“-Symbol, wähle Farbe und Schriftgröße aus und klicke auf die Stelle im Dokument, an der Du das Texteingabefeld einfügen möchtest. Via Stift-Symbol und Bild-Symbol kannst Du in das Dokument zeichnen bzw. Bilder einfügen.
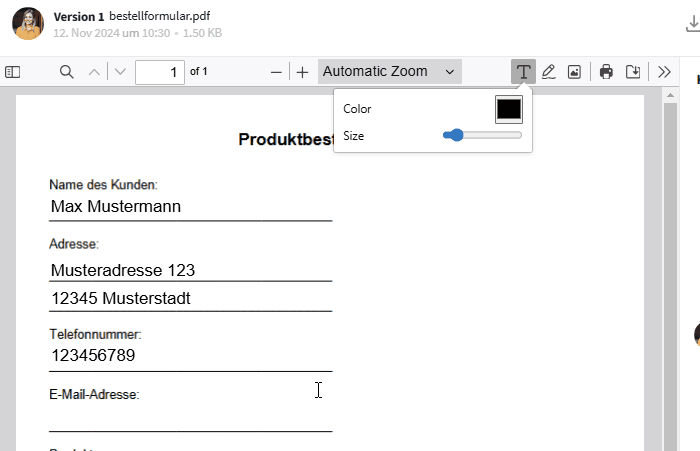
Fülle Formulare direkt in Stackfield aus
Sobald Du mit Deinen Bearbeitungen fertig bist, klicke oben rechts auf das Speicher-Symbol („Save“ bei Mouseover). Du kannst jetzt entscheiden, ob das bearbeitete PDF die alte Version in Stackfield ersetzen soll (Option „Ja“) oder ob das bearbeitete PDF nur lokal gespeichert werden soll (Option „Nur auf meinem Computer speichern“).
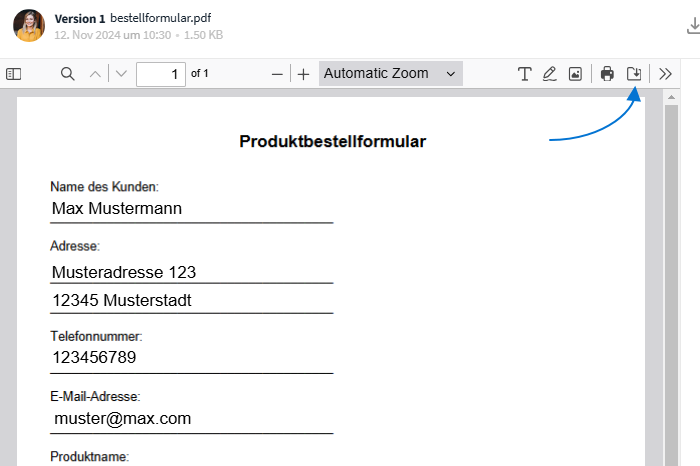
Speichere das PDF
Die Automatische Planung im Zeitplan überschreiben und individualisieren
Die Automatische Planung im Gantt-Diagramm (Zeitplan) hilft Dir dabei Änderungen im Zeitplan effizient zu managen und stellt sicher, dass potenzielle Engpässe nicht übersehen werden. Bisher war die Automatische Planung standardmäßig vordefiniert. Alternativ kannst Du die Automatische Planung jetzt überschreiben und individuell an Deine Bedürfnisse anpassen. So behältst Du volle Kontrolle über die Zeitplanung Deiner Projekte.
Um die Automatische Planung zu individualisieren, öffne zunächst die Raum Einstellungen über das Zahnrad-Symbol oben rechts und wechsle in den Reiter Module. Klicke nun auf „Einstellungen“ unter „Zeitplan“ und aktiviere den Schalter neben „Individuelle Einstellungen“.
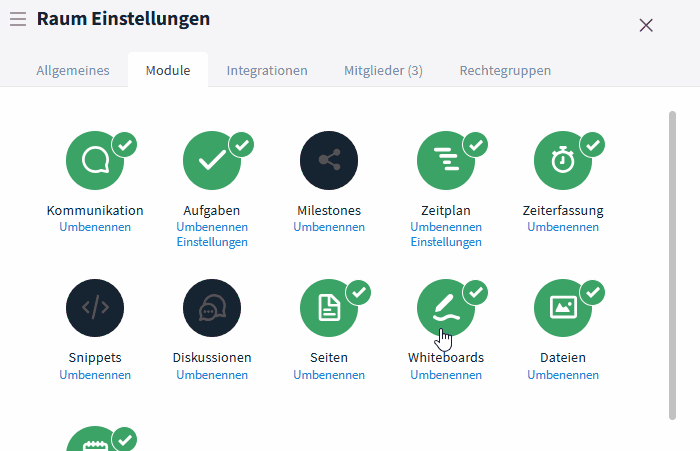
Aktiviere die individuellen Einstellungen für die Automatische Planung
Passe jetzt alle Einstellungen Deinen Wünschen entsprechend an und klicke zum Schluss auf „Änderungen speichern“. Die Automatische Planung erfolgt nun nach Deinen definierten Regeln.
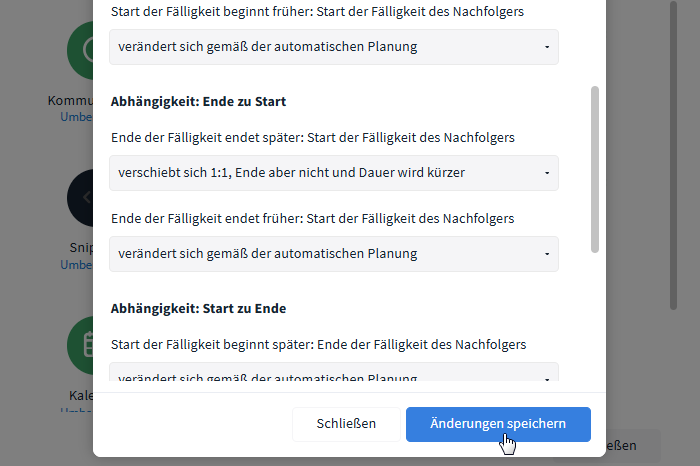
Speichere Deine neu definierten Regeln
Erweiterte Einstellungen für Deine Organisation
Als Admin einer Organisation hast Du in den Einstellungen die Möglichkeit, zahlreiche Berechtigungen festzulegen. Bisher wurde dabei hauptsächlich zwischen Admins und Mitgliedern unterschieden. Um jetzt noch präziser festzulegen, wer welche Aktionen durchführen darf, kannst Du nun Berechtigungen direkt an Teams vergeben.
Öffne hierfür zunächst die Einstellungen Deiner Organisation und wechsle in den Reiter Berechtigungen. Die neue Option steht Dir hier in den Bereichen „Räume“, „Raumgruppen“ und „Hinzufügen von Personen“ zur Verfügung. Wähle hierfür in der Dropdown-Liste rechts neben der entsprechenden Aktion, zum Beispiel „Wer darf Räume erstellen?“, die Option „Admins & Team“ oder „Team“ aus. Anschließend kannst Du über die neu eingeblendete Schaltfläche das entsprechende Team auswählen.
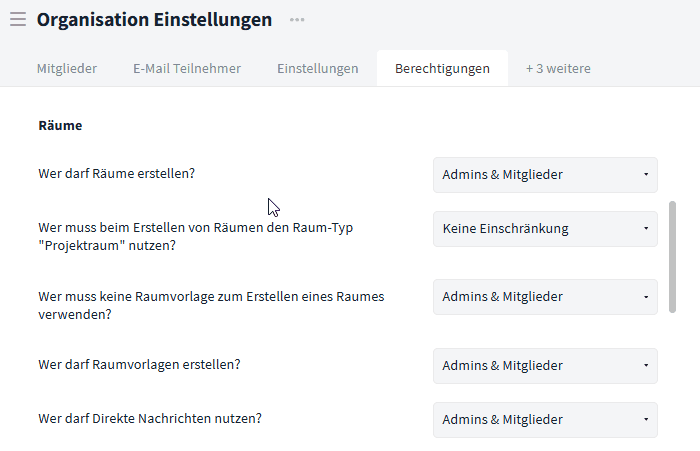
Nutze Teams, um Berechtigungen zu erteilen
Falls Du noch keine Teams definiert hast, klicke hier, um zu erfahren, wie Du neue Teams in Stackfield anlegst.
Noch ein kleiner Bonus: In der Sektion „Hinzufügen von Personen“ wird jetzt zwischen dem Hinzufügen von Mitgliedern, Gästen und Externen unterschieden.
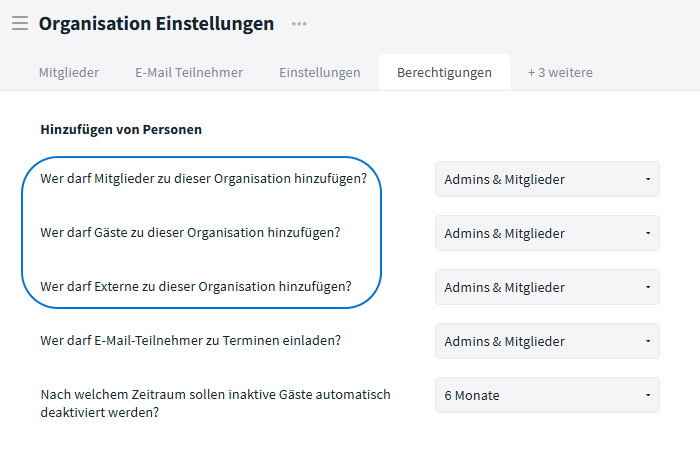
Differenziere zwischen verschiedenen Benutzerrollen
WebHooks und E-Mail-Integration für verschlüsselte Räume
Mit WebHooks und der E-Mail-Integration lassen sich Arbeitsprozesse in Stackfield effizient automatisieren. So können ausgefüllte Formulare von Deiner Webseite, E-Mails und andere relevante Informationen direkt an Stackfield gesendet und dort zum Beispiel als Aufgabe angelegt werden. Bisher war diese Funktion jedoch nur in unverschlüsselten Räumen verfügbar.
Die Automatisierungsmöglichkeiten haben wir jetzt erweitert: Von nun an kannst Du WebHooks und die E-Mail-Integration auch in Ende-zu-Ende-verschlüsselten Räumen nutzen. So profitierst Du von automatisierten Workflows, ohne dabei Kompromisse beim Schutz sensibler Daten eingehen zu müssen.
Als Admin der Organisation Räume löschen
Bisher konnten Admins einer Organisation zwar eine Übersicht aller Räume inklusive deren Einstellungen einsehen, hatten jedoch keine Möglichkeit, inaktive Räume zu löschen. In bestimmten Fällen, etwa wenn Mitarbeitende das Unternehmen verließen, kann eine entsprechende Berechtigung jedoch sinnvoll und notwendig sein. Aus diesem Grund haben wir uns nun dazu entschlossen, das Löschen durch einen Organisationsadmin möglich zu machen. Wichtig ist dabei: Um ein versehentliches Löschen zu vermeiden, ist dies nur bei aktiviertem Papierkorb möglich.
Um einen inaktiven Raum zu löschen, öffne zunächst die Einstellungen Deiner Organisation und wechsle in den Reiter Statistik. Klicke anschließend auf „(E2E-verschlüsselte) Räume & Gruppenchats“.
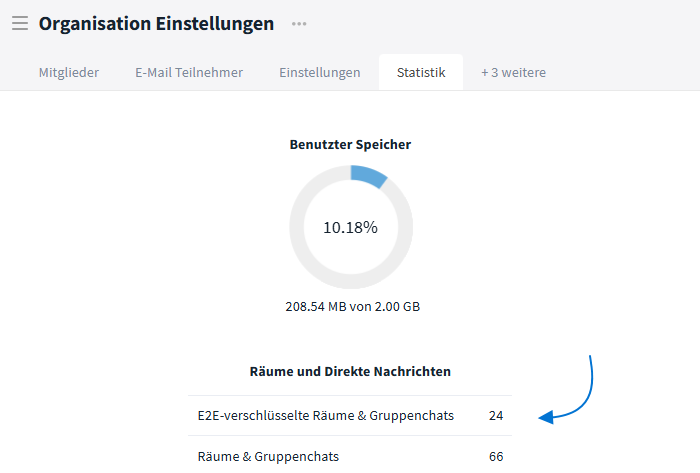
Du findest eine Liste aller Räume in der Statistik
Nutze die Suche im oberen Bereich, um nach einem bestimmten Raum zu suchen. Klicke anschließend auf „Einstellungen“ rechts neben dem gewünschten Raum, um die Einstellungen einzublenden.
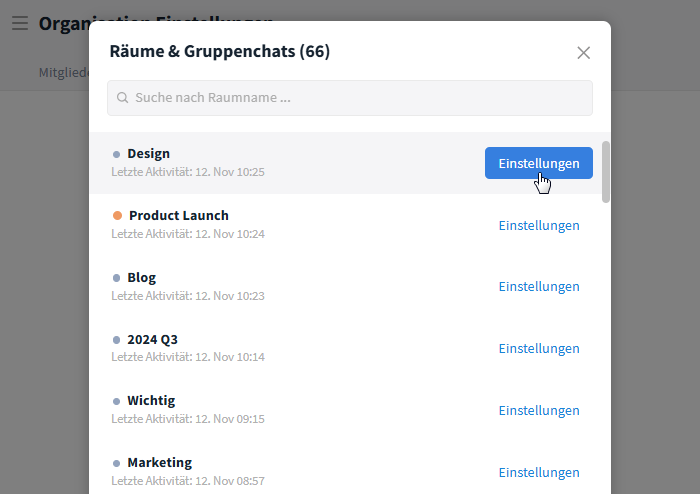
Du kannst die Raum Einstellungen als Admin der Organisation öffnen
Wechsle bei Bedarf in den Reiter Mitglieder, um den Raum auf inaktive Mitglieder zu überprüfen.
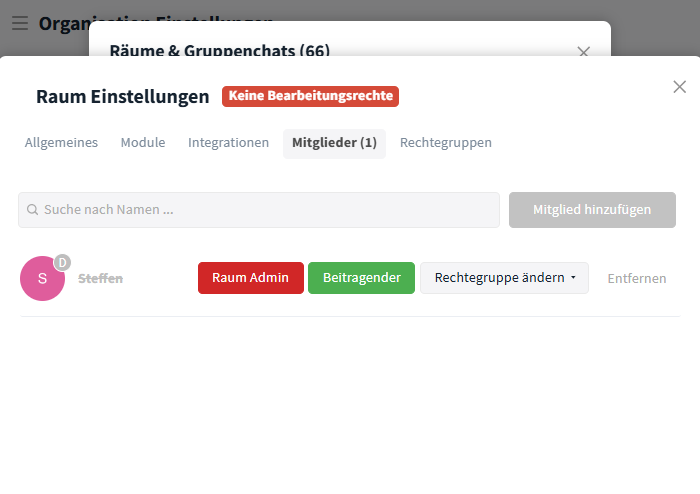
Der Admin des Raumes ist nicht mehr Teil der Organisation
Um den Raum zu löschen, klicke auf die rote Schaltfläche mit der Aufschrift „Raum löschen“ unten links und bestätige den Löschvorgang wie gewohnt. Du hast nach dem Löschen 30 Tage Zeit, um den Raum bei Bedarf wiederherzustellen.
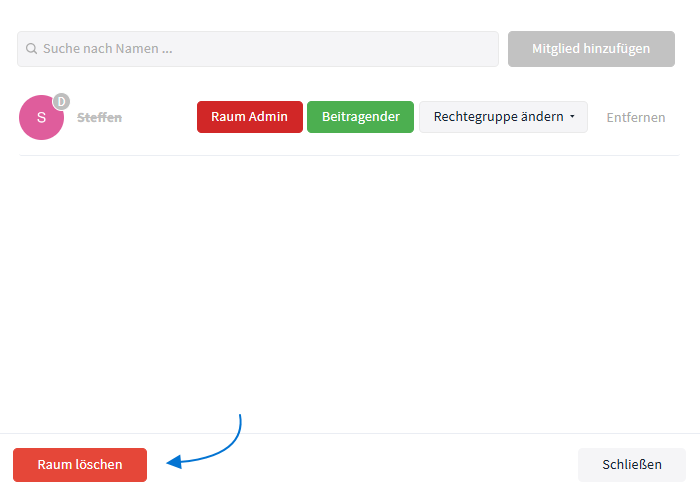
Lösche den Raum
Raum-Daten im csv- und xlsx-Format exportieren
Über das Zahnrad-Symbol in der oberen rechten Ecke und die Option „Raumdaten exportieren“ konnten bisher Aktivitäten und Einträge des Raumes im PDF-Format exportiert werden. In der Dropdown-Liste unter „Dateityp“ kannst Du nun alternativ einen Excel- bzw. xlsx-Export und einen CSV-Export auswählen.
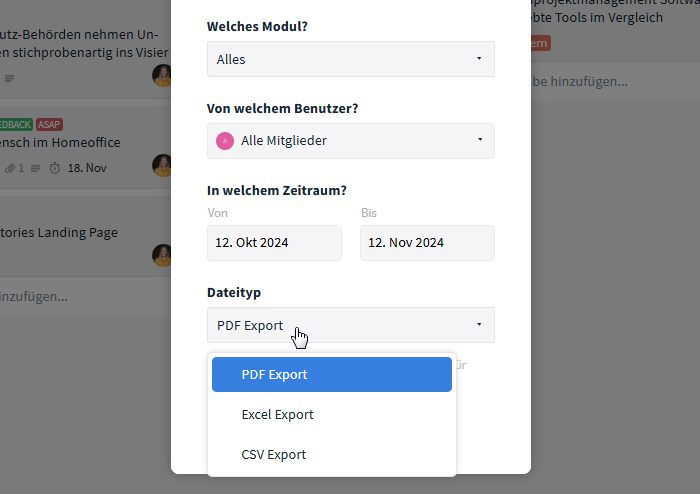
Wechsle zwischen verschiedenen Typen im Raumexport
Abhängigkeiten zwischen Aufgaben in der Listenansicht anzeigen und exportieren
Sind in Deinem Raum Abhängigkeiten zwischen Aufgaben definiert, so lassen sich diese jetzt in der Listenansicht des Raumes einblenden und bei Bedarf in einen Export einbeziehen.
Öffne hierzu das Aufgabenmodul, wechsle in die Listen-Ansicht und klicke oben rechts auf „MEHR“. Setze nun einen Haken neben der Option „Abhängigkeiten“, um die entsprechende Spalte einzublenden.
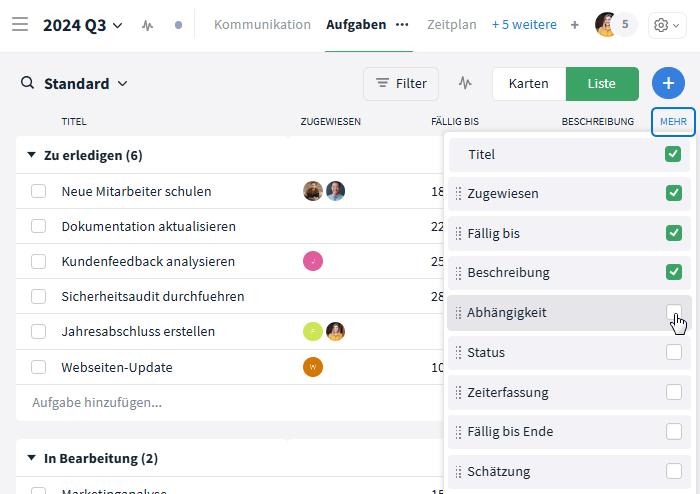
Blende Abhängigkeiten über „MEHR“-Schaltfläche ein
Alternativ kannst Du die Spalten über den Filter („Filter“-Schaltfläche) unter „Spalten“ im oberen Bereich individuell anpassen. Um die Ansicht zu exportieren, klicke im Filterbereich unten auf „Druck und Export“.
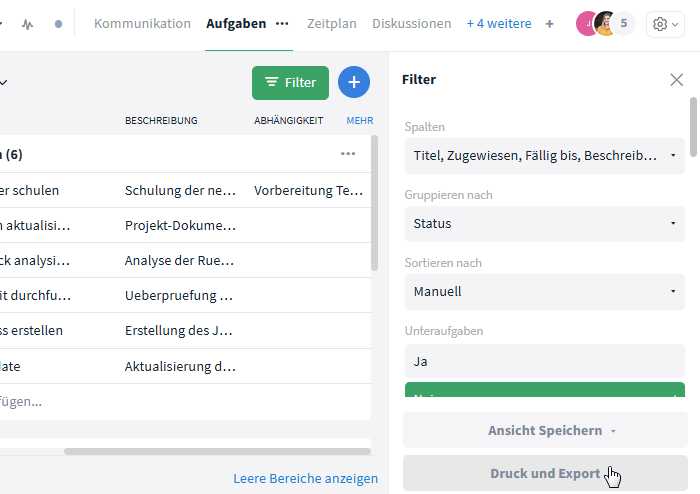
Exportiere die Ansicht über den Filter
Im Gantt-Diagramm nach Labels filtern
Bisher konntest Du im Gantt-Diagramm (Zeitplan) Aufgabenpakete nach Jahr, Status und Zuweisung filtern. Ab sofort kann zusätzlich nach Labels gefiltert werden. So kannst Du beispielsweise gezielt höher priorisierte Aufgaben mit dem Label „Wichtig“ anzeigen lassen, um dringende Tasks im Auge zu behalten, oder nach Labels wie „Marketing“ filtern, um die Planung einzelner Abteilungen übersichtlicher darzustellen.
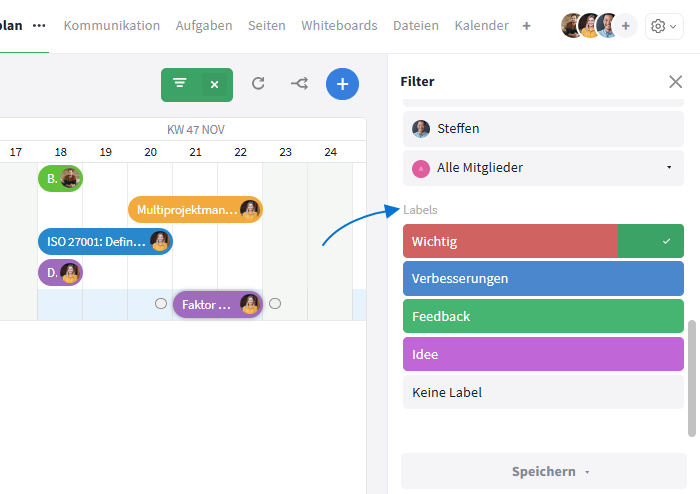
Filtere nach Labels im Zeitplan
Rechtegruppen für Raumvorlagen definieren
Raumvorlagen sind ideal, um wiederkehrende Prozesse zu vereinfachen und zu beschleunigen. Um vorzudefinieren, welche Personen Teil eines Raumes basierend auf einer Vorlage sein sollen, konnten Nutzer auch bisher Raumvorlagen hinzugefügt werden. Jetzt kannst Du zusätzlich Rechtegruppen für die entsprechenden Personen definieren und vorab festlegen, welche Berechtigungen sie innerhalb des Raumes haben sollen. Das Vorgehen ist hierbei analog zu normalen Räumen.
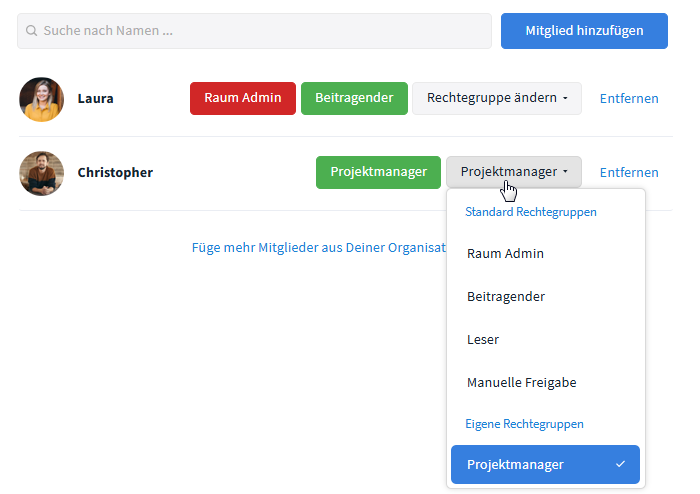
Definiere Rechtegruppen in Vorlagen
Benutzerdefinierte Felder in den Berichten raumübergreifend bearbeiten
In den Berichten lassen sich Aufgaben aus verschiedenen Räumen in einer Ansicht abbilden und via Markierung gemeinsam bearbeiten. So konnte bisher zum Beispiel der Status, die Zuweisung oder die Fälligkeit verschiedener Aufgaben auf einem Schlag geändert werden. Der Multi-Edit ist hier jetzt auch für benutzerdefinierte Felder möglich. Wurde dasselbe benutzerdefinierte Feld in verschiedenen Räumen definiert, kannst Du die Felder dabei auch raumübergreifend bearbeiten.
So funktioniert es: Markiere die entsprechenden Aufgaben, indem Du die Strg-Taste gedrückt hältst und auf die Aufgaben klickst. Über einen Rechtsklick kannst Du anschließend die gewünschte Option auswählen, um das benutzerdefinierte Feld für alle markierten Aufgaben zu ändern.
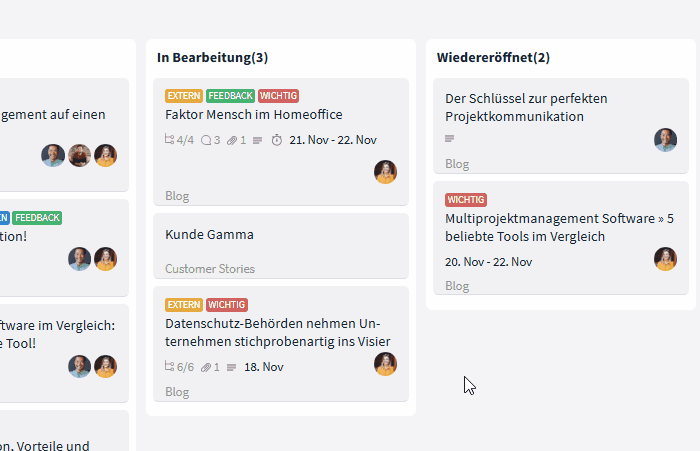
Bearbeite mehrere Aufgaben auf einmal