Unser Update steht unter dem Motto „Teamwork is Dreamwork“. Wieso? Sieh selbst:
Na, wer hat richtig geraten? Bereits in unserem letzten Update-Post im März haben wir das Feature angekündigt. Nun ist er da: der Gruppenchat!
Seit März hat sich aber noch ein wenig mehr getan. Hier liefern wir Dir eine Übersicht, damit Du schnell wieder auf dem neuesten Stand bist.
Das Warten hat ein Ende: der Gruppenchat
„Ganz oder gar nicht? Du musst Dich entscheiden!“ Nein, musst Du nicht mehr!
Wem der raumspezifische Team-Chat und die Direktnachrichten nicht ausreichen, der wird sich nun freuen. Stackfield verfügt jetzt nämlich über einen Gruppenchat, zu dem sich ganz einfach und individuell Mitglieder der Organisation hinzufügen lassen. Hinsichtlich der Kommunikation sind nun also keine Grenzen mehr gesetzt.
Das Erstellen eines neuen Gruppenchats
Klicke auf das Plus-Symbol in den „Direkten Nachrichten“, um einen Gruppenchat zu starten. Im Dropdown-Menü erscheint nun das Feld „Neuer Gruppenchat“, welches zu einer Maske zur Erstellung der Gruppe führt. Hier lässt sich der Gruppenname festlegen und im Anschluss („Weiter“) können Mitglieder durch die Eingabe des Namens oder der E-Mail-Adresse hinzugefügt werden. Das Feld „Durchsuchen“ öffnet hierbei eine Übersicht aller Organisationsmitglieder, in der entsprechende Personen gesucht und ausgewählt werden können. Zuletzt müssen die Eingaben durch einen Klick auf „Neuen Gruppenchat erstellen“ bestätigt werden.
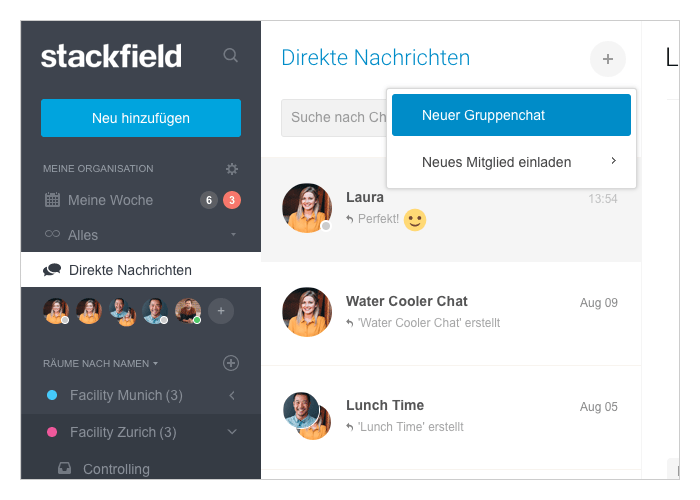
So funktioniert der Chat
Der Gruppenchat funktioniert im Grunde wie der Chat in den Direktnachrichten. Es können Dateien und Nachrichten ausgetauscht werden.
Ähnlich den Räumen lassen sich über das Dreipunkte-Symbol neben den Modulen jedoch zusätzlich auch „Einstellungen“ aufrufen. Dort findet sich im ersten Reiter „Allgemeines“ ein Gruppenchat Passwort (das Gegenstück zum Raum Passwort) und eine Möglichkeit, den Gruppennamen zu ändern sowie eine Beschreibung hinzuzufügen.
Im zweiten Reiter „Mitglieder“ – welcher sich auch ganz einfach über einen Klick auf das Plus-Symbol direkt im Chat aufrufen lässt – können alle Chat-Teilnehmer verwaltet werden. Hier lässt sich ein neues „Mitglied hinzufügen“, ein bestehendes „Entfernen“ und auswählen, ob es sich bei einem bestehenden Mitglied um einen Gruppenadmin oder einen einfachen Teilnehmer handeln soll. Lediglich Gruppenadmins haben das Recht, Änderungen in den Einstellungen vorzunehmen.
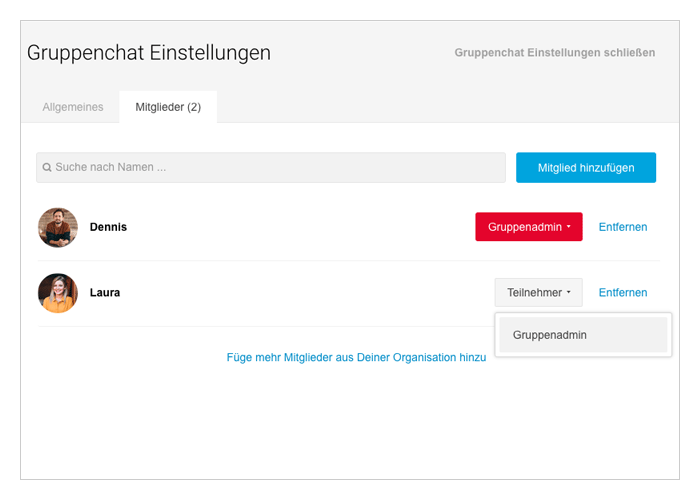
Möchte man selbst aus dem Gruppenchat austreten, so ist dies über das Dreipunkte-Symbol und die Auswahl „Konversation verlassen ...“ möglich.
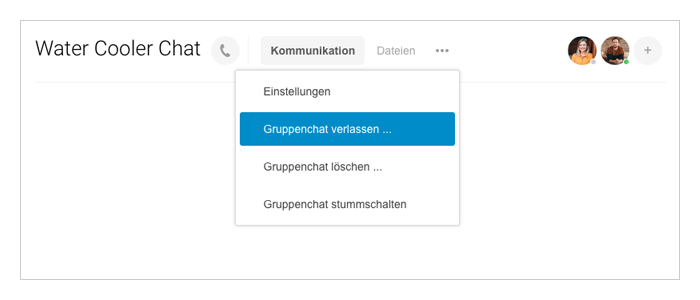
‚Meine Woche‘ alias ‚das neue Dashboard‘
Das Dashboard heißt jetzt Meine Woche. Doch nicht nur der Name, auch der Funktionsumfang hat sich geändert.
Die Wochenzusammenfassung verschafft einen Überblick über aktuelle Benachrichtigungen und alle anstehenden Aufgaben, Termine und Ereignisse. Bis vor kurzem ließ sich zwar eine umfangreiche Übersicht zur eigenen Person abrufen, die Organisationsübersicht war allerdings auf die wesentlichen Komponenten beschränkt: Eine numerische Aufgliederung aller Aufgaben nach deren Bearbeitungsstand mit Personenbezug.
Detailliertere Ansichten einzelner Teammitglieder
Für die Zusammenarbeit im Team ist es jedoch ausgesprochen hilfreich, auch einen detaillierten Aufgabenüberblick der Personen zu erhalten, mit denen man eng zusammenarbeitet. Daher lässt sich nun auch ganz einfach zwischen den Ansichten einzelner Teammitglieder wechseln.
Klicke hierfür auf die Nutzerauswahl und anschließend auf „+ Mitglieder verwalten“. Nun öffnet sich das Fenster „Organisation Mitglieder“, in dem einzelne Mitglieder zur Auswahl hinzugefügt werden können.
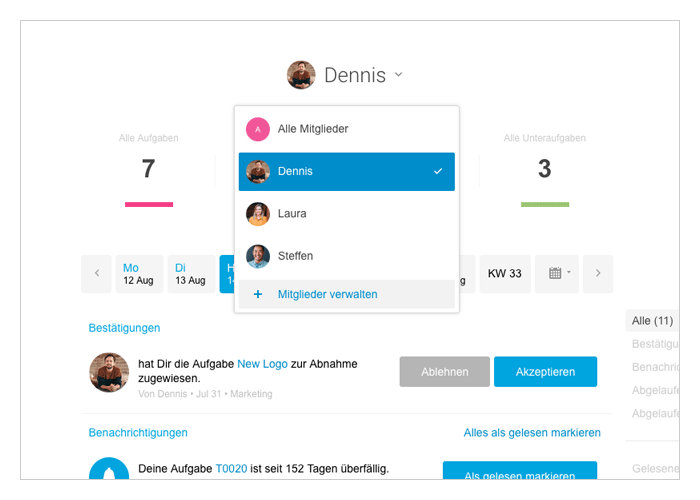
Alle ausgewählten Mitglieder (inklusive aller Aufgaben nach Bearbeitungsstand) werden nun auch in der Ansicht „Alle Mitglieder“ in den Details angezeigt („Details einblenden“).
Zusätzlich lässt sich nun die Woche eines jeden vorab hinzugefügten Mitgliedes durch die entsprechende Nutzerauswahl abbilden. Im Anschluss siehst Du eine präzise Ansicht aller zu erledigenden Aufgaben, abgelaufener Aufgaben und abgelaufener Unteraufgaben des gewählten Nutzers, die Deiner eigenen Wochenansicht ähnelt.
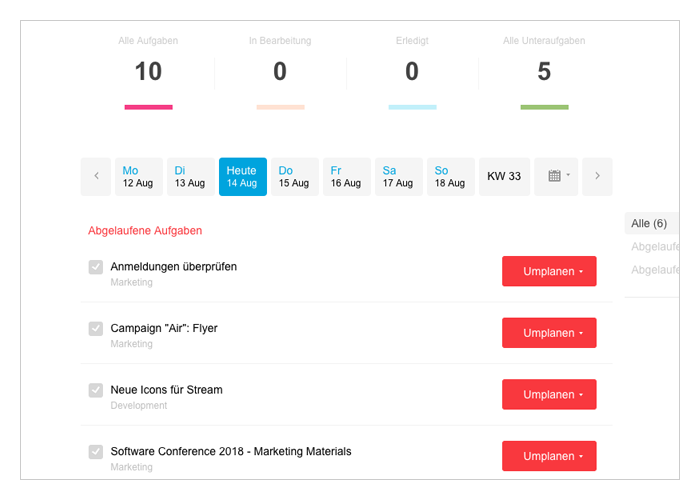
Wartest Du auf eine Rückmeldung/die Erledigung einer Aufgabe oder möchtest Du wissen, ob dein Teammitglied Hilfe benötigt, weil zu viele abgelaufene Aufgaben vorhanden sind? Nach einem kurzen Blick auf die Woche des betreffenden Nutzers weißt Du Bescheid.
Hinweis: Natürlich siehst Du lediglich Inhalte aus den Räumen, denen Du auch angehörst und keine Benachrichtigungen.
Filter für den Stream im Team-Chat
Auch im Kommunikationsmodul der einzelnen Räume haben wir für mehr Übersicht gesorgt. Durch Filteroptionen für den Nachrichtenstream lassen sich Inhalte, die für Dich aktuell nicht von Interesse sind, einfach ausblenden.
Klicke hierfür auf das Pfeil-Symbol im Reiter „Kommunikation“ und wähle alle Inhalte aus, die Du abbilden möchtest. Zur Auswahl stehen die Filter „Chat Nachrichten“ (dieser greift immer), „Kommentare“, „Abonnierte Elemente“, „Geänderte Elemente“ und „Systemmeldungen“.
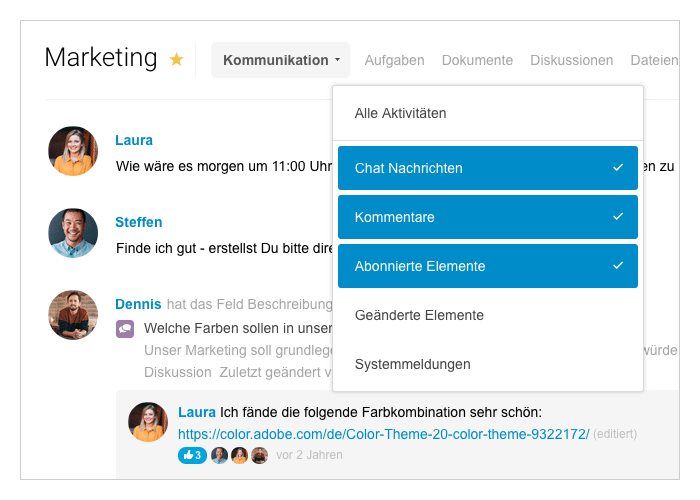
Dass ein Filter aktiv ist, siehst Du am grünen Filter-Symbol, welches in dem Fall anstelle des Pfeil-Symbols erscheint. Möchtest Du den Filter erneut deaktivieren, funktioniert dies am besten durch die Auswahl „Alle Aktivitäten“.
Neuer Stil: Unsere Katze hat zum letzten Mal Unfug getrieben
Vielleicht sind Dir auch einige Neuheiten beim Design unseres Tools aufgefallen. Wir haben uns dazu entschieden, Stackfield auch stiltechnisch einen neuen Anstrich zu verleihen. Unsere Katze und weitere Charaktere, die uns lange Zeit begleitet haben, mussten hierfür neuen schicken Grafiken weichen. Außerdem wurde die Anzeige der Dateien um illustrierende Icons erweitert.
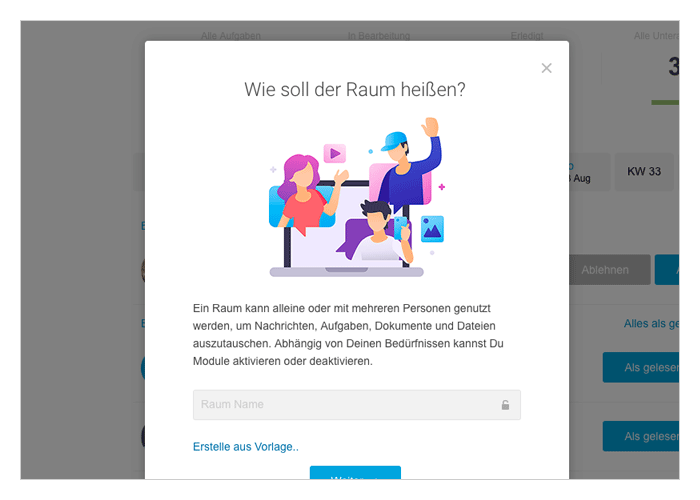
Wie Du siehst, wir versuchen Dir und Deinem Team die Zusammenarbeit bestmöglich zu erleichtern. Weitere Updates folgen auf dem Schritt, denn only Teamwork is Dreamwork!
Fast fertig...Bitte klicke auf den Link in der E-Mail, um Deine E-Mail Adresse und die Anmeldung zum Newsletter zu bestätigen.
Verpasse keinen Beitrag mehr.