The permissions within a room are assigned to the members of the room through right groups. In the "Room Settings", a Room Admin can specify and assign the right groups, whereas the other room participants can only view the settings.
Default Right Groups
The following right groups are provided by Stackfield and available in a room by default. These right groups cannot be edited:
- Room Admin: Room Admins manage all settings and users of the respective room.*
- Contributor: Users with the Contributor role can add content to the room, read all content, edit it (incl. performing status changes**), and delete at least their own content. New room participants (except external people) automatically receive the rights of the Contributor group.
- Reader: Readers have access to the contents of the room, however, they cannot perform any changes.
- Manually Shared: Functions as well as the visibility of entries are limited for any users in this right group (see: Working with Externals).

Standard right groups in the room
The exact properties of a respective right group can be viewed via the Right Groups tab and the "View" button.
In addition to the rights groups listed above, it is possible to create further rights groups - both at individual room level and globally at organizational level.
Notes:
*Room Admins (room level) with the role Guest (organization level) do not have access to the organization's member management, i.e. they cannot add users to the room, only adjust the rest of the room settings (see: Understanding roles and rights in Stackfield).
**When changing the status to "For approval", a predefined workflow is used (see: Standard Workflow: "For approval").
Individual Right Groups
You can create / edit a right group (e.g. for customers) via the Right Groups tab within the room settings. Individual right groups can be created here via the "Add Right Group" button. Right groups that have already been created can be viewed and modified via the "Edit" button.

Creating an individual right group
For each individual right group, you can define detailed settings for the individual modules (display, update*, add and delete**). Each module can be deactivated or activated for a right group. Additionally, it is possible to hide contents / status from modules or to assign reading and writing rights.
Note: The settings defined for the module apply equally to the attachments (e.g. time tracking, files and comments) of all entries within the module.

Settings for an individual right group
For the tasks module, you can additionally define "Workflows". Via workflows you determine which right groups are to process tasks with which status and/or to whom the tasks are to be assigned after completion of the processing***. Click here to learn more about individual workflows.
To delete individual right groups, open the Room Settings and navigate to the Right Groups tab. In the section "Individual editing rights for content of the Room", you will find all the custom right groups defined for this room. Individually created authorisation groups can be opened, adjusted and deleted by clicking on "Edit".
Note: Only room admins can edit and/or delete individual right groups. If a right group is deleted, all participants in this rights group are automatically assigned the "Contributor" authorisation.
Notes:
*Update means that the user can edit the already created content, i.e. change it afterward.
**To be able to move an element, the right Delete is required, as in this case, the element disappears from the current room.
***By changing the status (editing status) the editing is finished.
Assigning Right Groups
The assignment of rights is performed in the tab Members either for teams or individual users. By clicking "Change Right Group" all available right groups are available for selection. Each person can be assigned multiple right groups (e.g. and Contributor). The rights are added if there are multiple right groups, i.e. adding a right group does not remove any rights, it just provides more.

Assignment of rights
Along with the assignment of rights to individual participants, the right groups of teams can be edited. All members of a team are given the same rights. If a user that is part of the team is to receive further (e.g. Room Admin, this role cannot be assigned to a team) or different rights, they can be applied to the room again separately / apart from the team rights. This way, an individual user can be assigned their own right group.
Options for Admins
If you have any questions about the features in Stackfield, simply contact our Support and we will be happy to help you.
Creating organization-wide right groups
Users with the role "Admin" within an organization can define their own organization-wide right groups. This means that these rights groups are available and selectable in all rooms (incl. room templates) of an organization without having to be redefined for each room.
To create organization-wide rights groups, open the organization settings and navigate to the Permission tab. Then click on the blue "Add Right Group" button in the "Global editing rights for contents of the organization" section. Click on this button to create a new organization-wide right group.
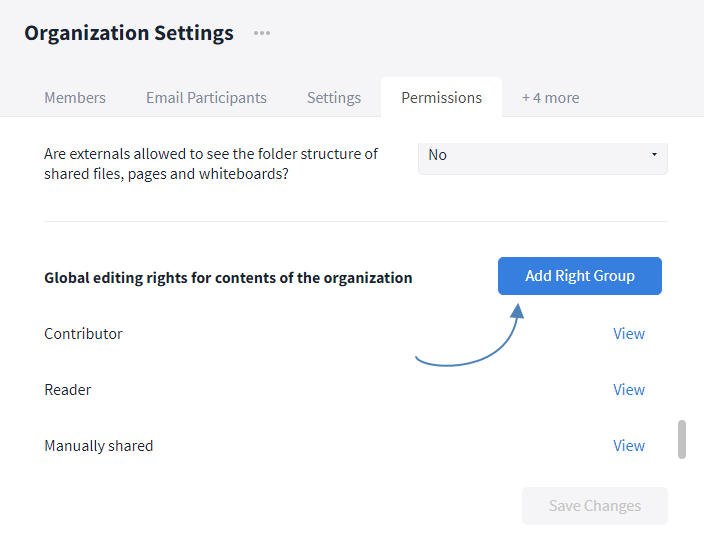
You can add new right groups under the Organization Settings
In this menu, you can give your new right group a title and - as with Individual Right Groups - set or remove rights by activating or deactivating the modules. Click on "Save Changes" to save the new right group.
The new right group is now listed together with all other organization-wide right groups in the corresponding section in the Organization Settings and in the settings of the various rooms. By clicking on "View", you can view the details of the settings for a right group.
(Exception: Users with the roles Guest or External are not shown the titles of the "Organization-wide right groups", they only see a neutral placeholder. In addition, they are only listed when they are used, i.e. the rights group is assigned to at least one person in the room).
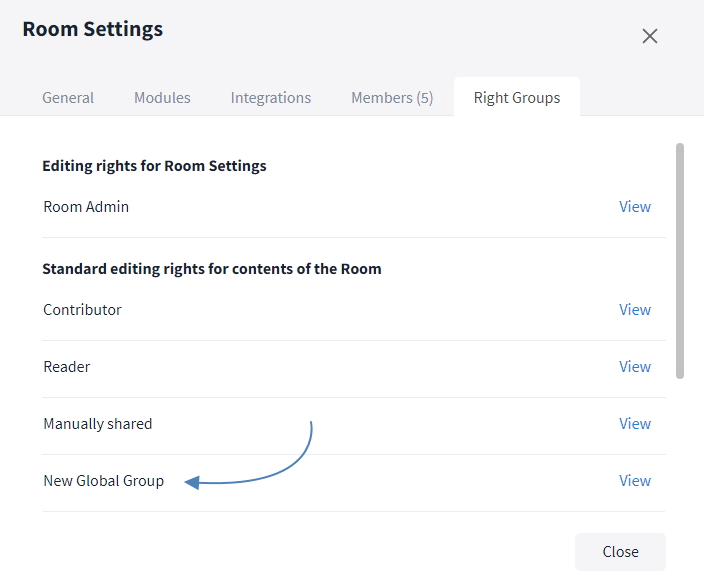
A new organization-wide right group in a room
The global right groups can be viewed in the Room Settings under the Right Groups tab in any room. Click on "View" to examine the details of the settings for a right group.
Note: The standard right groups defined by Stackfield (Room Admin / Contributor / Reader / Manually shared) can be examined via the "View" button, but cannot be edited. All other global rights groups can be adjusted at any time via the "Edit" button in the Organization Settings. Organization-wide rights groups cannot be edited in the Room Settings.
Editing / Deleting organization-wide right groups
To edit / delete organization-wide right groups, open the Organization Settings and navigate to the Permission tab. All global permission groups can be found in the "Global editing rights for contents of the organization" section. Individually created permission groups can be opened, adjusted and deleted by clicking on "Edit".
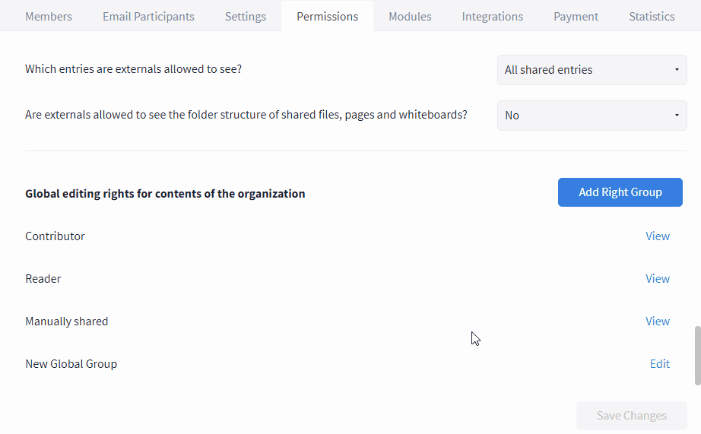
Deleting organization-wide right groups
Note: If a right group is deleted, all participants in this right group are automatically assigned the "Contributor" role.