Use room templates for processes and projects that are similar in their sequence or structure. Add general tasks, materials or similar to the template so that these are automatically created when a new room is created.
How do I create a room template?
To create a room template, click on the "+ Add new" button at the top of the sidebar and select the "New room template..." option*.

Create a room template via the sidebar
In the window that now opens, you can now assign a name and, if desired, activate end-to-end encryption. This encryption is only valid for the room template, not for the rooms based on the room template. Finally, click on the "Create room template" button to complete the process.
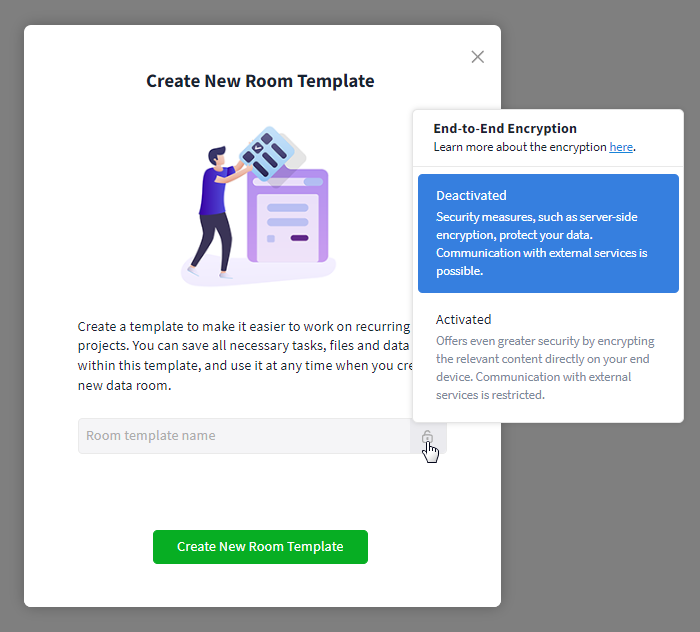
Assign a name and activate / deactivate end-to-end encryption
The room template is now opened and you can edit it accordingly. However, you can also edit the room template afterwards.
*Tip: Alternatively, you can create a room template using the global search.
Where can I find an overview of the existing room templates?
All room templates created by your organization as well as Stackfield's global room templates can be viewed by clicking on the small arrow next to "Rooms" in the sidebar and the option "Room templates" or directly via the global search.
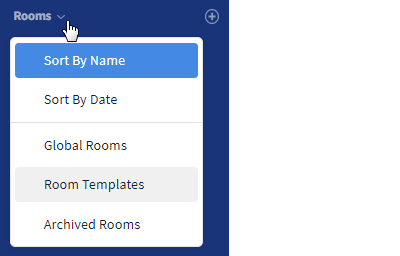
View room templates via small arrow
The All tab in the overview shows the templates created by the users of your organization as well as Stackfield's global room templates. You can search through the room templates in the top left-hand corner.
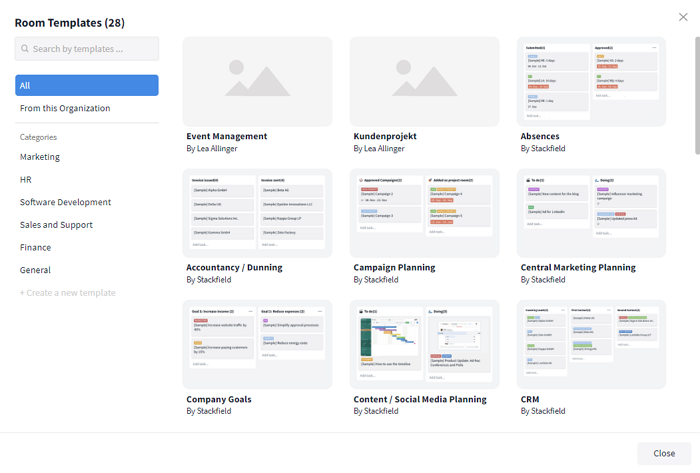
All available Room Templates
To display only the room templates of your organization, switch to the From this organization tab at the top left. Please note: Only members of a room template can view it and, if necessary, edit it with the corresponding rights groups. You can use any template when creating a new room.

Room templates from your organization
How do I edit a room template?
You can edit a room template either directly after creating it or afterwards via the overview. To edit a template afterwards, open the overview and click on the pencil icon (visible by hovering over the relevant template). If necessary, use the search function at the top left to find the template.
You can now make all the necessary changes within the template, such as creating tasks or uploading files. You can also add users and individual rights groups to the template, which should be included by default in rooms based on the template.
Please note: Only a member of the room with the corresponding rights can call up and edit a template. It is not necessary to save the template separately.
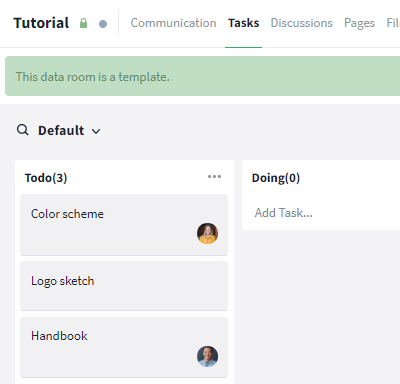
A template can be edited subsequently
How do I use a room template?
To use a room template, click on the plus icon, e. g. to the right of "Rooms" in the sidebar, and select the "New room..." option. A dialog box will now open and you can assign a name as usual and activate end-to-end encryption if necessary.
To select a template, click on the "Create from template..." button. You will then be forwarded directly to the overview and can select the desired template by clicking on "Use this template" (mouseover over the corresponding template). Tip: For Stackfield's global room templates, click on the cover image to open the preview and then select "Use this template".
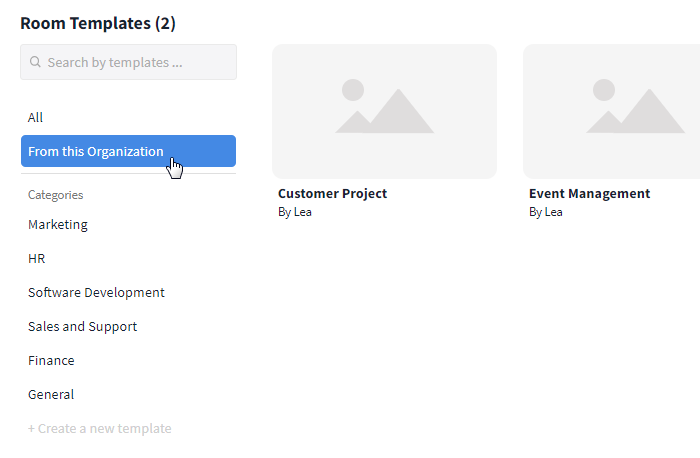
Select a room template in the overview
Once you have selected the required template, you can define the remaining room settings such as the room type. Finally, click on "Create new room" to confirm your selection and create a room based on the template.
How do I delete a room template?
To delete a room template, open the overview and click on the pencil icon (visible via mouseover over the corresponding template). Then click on the name of the template at the top left and select the option "Delete room template....". Once you have confirmed the deletion process, the template will be irrevocably deleted.

Delete room template irrevocably
Options for admins
In the settings of your organization, admins of the organization can determine which users or user roles are allowed to create room templates and whether users with the Member role must use room templates when creating a new room.
If a room template has been (accidentally) deleted, users with the Admin and Member role can restore it using the recycle bin function.
Further articles