Benutzerdefinierte Felder ergänzen die Standard-Felder in den Aufgabenkarten eines Raumes und können auf die individuellen Bedürfnisse angepasst werden. Sie werden in allen Aufgaben des Raumes angezeigt. Damit ist es möglich, alle relevanten Informationen übersichtlich zu hinterlegen und eine einheitliche Struktur zu schaffen. Nur ein Admin des Raumes kann benutzerdefinierte Felder anlegen.
Arten und Anwendungsbeispiele
Es stehen verschiedene Arten von Feldern zur Verfügung, die gegebenenfalls noch weiter angepasst werden können. Soll ein Feld immer ausgefüllt werden, kann es beim Erstellen oder nachträglich in der Verwaltung als Pflichtfeld hinterlegt werden.
Welche Arten von Feldern gibt es und wie kann ich sie sinnvoll einsetzen?
- Checkbox (= Schalter): Die Checkbox eignet sich für Kriterien, die mit Ja oder Nein beantwortet werden können, zum Beispiel die Überprüfung der Aufgabe durch eine Person oder die Frage, ob ein Kunde ein bestimmtes Charaktermerkmal erfüllt.
- Datum (= kleines Texteingabefeld mit Popup-Kalender): Dieses Feld kann informativ zum Beispiel für ein geplantes Start- / Besprechungs- / Release- / Zwischen-Datum genutzt werden. Hier hinterlegte Daten werden dabei nicht bei den Fälligkeiten vom Kalender, Zeitplan oder Meine Woche berücksichtigt. Das Datum kann jedoch in der geöffneten Aufgabe oder in der Liste des Aufgaben-Moduls (Spalte via Filter einblenden) eingesehen werden.
Tipp: Sobald das Datum für die Erledigung feststeht, nutze die Fälligkeiten der Aufgaben / Unteraufgaben mit Zuweisung.
- Auswahlliste (= Dropdown-Liste, Einzelauswahl): Aus mehreren Kriterien (z. B. die Priorität der Aufgabe oder Themengebiete) kann hier eines ausgewählt werden. Die Auswahlmöglichkeiten sowie optional die Farben der einzelnen Optionen werden beim Erstellen des Feldes angelegt und können in der Verwaltung nachträglich geändert werden.
- Nummer (= kleines Texteingabefeld): In dieses Feld können lediglich Zahlen eingegeben werden, Buchstaben und Sonderzeichen dagegen nicht. Es eignet sich zum Beispiel für die Nummer eines Produkts.
- Textfeld (= kleines Texteingabefeld): Das Textfeld ist z. B. für Schlüsselwörter oder Bestell- / Kundennummern mit einer Kombination aus Buchstaben und Zahlen sinnvoll.
- Textbox (= großes Texteingabefeld): Die Textbox ist für etwas mehr Text geeignet, zum Beispiel Rechnungsadressen, Kundendetails, Links / Ablageorte in anderen Tools ...
- Benutzer (= Dropdown-Liste): Im Benutzer-Feld kann ein Nutzer des Raumes, zum Beispiel eine zuständige Person für einen bestimmten Aufgabenbereich (Abnahme, Themengebiet / Projektleiter, ... ) oder ein Ansprechpartner (für Rückfragen, als Vertretung, ... ), angegeben werden.
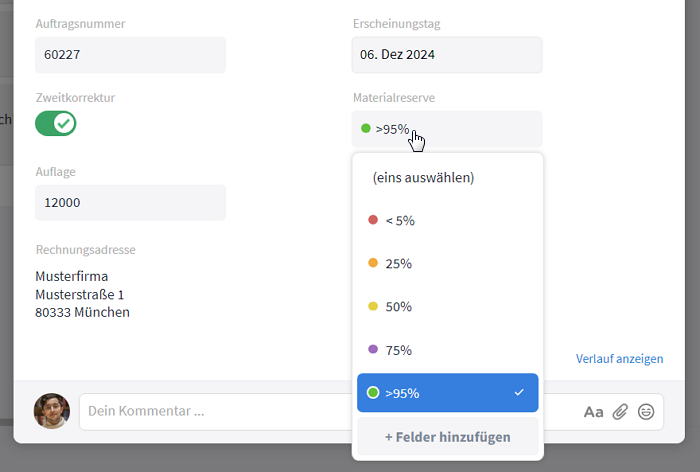
Beispiel für benutzerdefinierte Felder in einer Aufgabenkarte
Erstellen neuer Felder
Ein benutzerdefiniertes Feld im Raum kann über die Verwaltung der benutzerdefinierten Felder eingerichtet werden. Über die graue Plus-Schaltfläche können hier beliebig viele benutzerdefinierte Felder hinzugefügt werden. Das Vorgehen ist dabei folgendermaßen:
- Wähle den Typ des Feldes aus ("Typ").
- Gebe einen Namen für das Feld ein ("Name").
- Entscheide, ob das Feld verpflichtend auszufüllen sein soll ("Pflichtfeld") oder ob die Nutzer dies selbst entscheiden können.
(Hinweis: Felder vom Typ "Checkbox" können nicht als Pflichtfelder gekennzeichnet werden.)
- Bestätige Deine Auswahl mit einem Klick auf "Speichern".

Gestalte Dein eigenes Feld
Verwaltung bestehender Felder
Um die Verwaltung der benutzerdefinierten Felder eines Raumes aufzurufen, klicke im Aufgabenmodul auf die Mehr-Schaltfläche (Symbol: drei Punkte) oben rechts neben dem Modul-Namen und wähle die Option "Felder anpassen" aus.
Hinweis: Benutzerdefinierte Felder werden für jeden Raum einzeln erstellt.
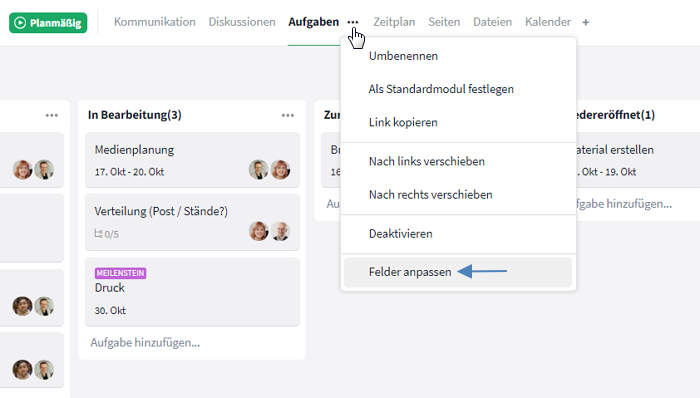
Die Verwaltung der benutzerdefinierten Felder über das Modul "Aufgaben" aufrufen
Alternativ kann die Verwaltung der Felder auch in den "Raum Einstellungen" aufgerufen werden. Zu finden ist diese Option im Reiter Module. Mit einem Klick auf "Einstellungen" unter dem Modul "Aufgaben" öffnet sich die Verwaltung in einem Popup-Fenster.

Die Verwaltung aller benutzerdefinierten Felder über die Raumeinstellungen aufrufen
Folgende Aktionen stehen hier zur Verfügung:
- Bearbeiten eines benutzerdefinierten Feldes mit einem Klick auf das entsprechende Feld (siehe "Bearbeiten").
- Löschen eines benutzerdefiniertes Feldes mit einem Klick auf das Mülleimer-Symbol rechts neben dem entsprechenden Feld.
- Ändern der Reihenfolge der benutzerdefinierten Felder in der Aufgabenkarte per Drag and Drop.
- Erstellen eines benutzerdefinierten Feldes über die graue Plus-Schaltfläche (siehe "Erstellen").

Verwaltung aller benutzerdefinierten Felder des Raumes
Bearbeiten eines benutzerdefinierten Feldes
In der Verwaltung können mit einem Klick auf das entsprechende Feld folgende Eigenschaften nachträglich bearbeitet werden:
- Name des Feldes
- (De-) Aktivieren eines Pflichtfeldes
- Sonderfall Auswahlliste: Auswahlmöglichkeiten der Liste
- Sonderfall Auswahlliste: Farben der Auswahlmöglichkeiten
Ein Titel kann im Eingabefeld "Name" eingetragen werden. Um das Feld nachträglich zu einem Pflichtfeld umzufunktionieren, kann der Schalter unter "Pflichtfeld" (Deaktiviert: grau, Aktiviert: grün) aktiviert werden. Änderungen werden mit einem Klick auf die Schaltfläche "Speichern" unten rechts bestätigt.

Pflichtfeld aktivieren
Im benutzerdefinierten Feld Auswahlliste können zusätzliche Änderungen vorgenommen werden. Die Reihenfolge der Optionen kann links über die kleinen Punkte per Drag & Drop geändert werden.
Über die Mehr-Schaltfläche (Symbol: drei Punkte) rechts neben der entsprechenden Option kann diese gelöscht oder zum Standard gemacht werden. Letztere bedeutet, dass diese Option bei Verwendung eines Pflchtfeldes standardmäßig in den Aufgaben ausgewählt ist.
Über die Fläche "Eintrag hinzufügen und Enter drücken" unter den Optionen kann eine neue Optionen hinzugefügt werden.

Du kannst die Auswahlmöglichkeiten jederzeit bearbeiten
Über den Schalter "Farben" kann die Farbauswahl aktiviert werden (Deaktiviert: grau, Aktiviert: grün). Mit einem Klick auf den farbigen Punkt in der entsprechenden Option kann eine neue Farbe ausgewählt werden.

Farbe einer Option in der Auswahlliste ändern
Arbeiten mit benutzerdefinierten Feldern
Als Spalten in der "Listen"-Ansicht einblenden
In der "Listen"-Ansicht des Aufgabenmoduls im Raum sowie in der raumübergreifenden Übersicht aller Aufgaben in den Berichten können benutzerdefinierte Felder als zusätzliche Spalten eingeblendet werden.

Benutzerdefinierte Felder als Spalten im Aufgabenmodul
Klicke hierzu im Aufgabenmodul / in den Berichten auf die "MEHR"-Schaltfläche oben rechts und füge die entsprechenden benutzerdefinierten Felder mit einem Haken zur Ansicht hinzu. Per Drag & Drop kann die Reihenfolge der Spalten abgeändert werden.

Benutzerdefinierte Felder als Spalten hinzufügen
Identische benutzerdefinierte Felder (Klein-/Großschreibung ist dabei egal) aus verschiedenen Räumen werden in den Berichten zusammengefasst und deren Ergebnisse zusammen in einer Spalte angezeigt. Bei Umbenennung der Felder muss die Ansicht überschrieben bzw. neu gespeichert werden.

Identische Felder aus verschiedenen Räumen in einer Spalte
Nach benutzerdefinierten Feldern filtern / gruppieren
Sobald benutzerdefinierte Felder im Raum erstellt wurden, kannst Du nach Ihnen über die Filterfunktionen im Aufgabenmodul filtern und gruppieren. Diese öffnest Du über die "Filter"-Schaltfläche oben rechts. Die Gruppierung ist auch in den Berichten möglich, die Filterung dagegen nur im Raum.

Im Raum nach einer Option aus einem benutzerdefinierten Feld filtern
Nach folgenden Typen von benutzerdefinierten Feldern kann gruppiert werden:
- Datum, z. B. für eine phasenorientierte Struktur
- Auswahlliste, z. B. für eine Einteilung nach Themen
- Benutzer, z. B. für eine Einteilung nach Nutzern

Nach einem benutzerdefinierten Feld gruppieren
Hinweis: Bei einer Gruppierung nach Datum, Auswahlliste oder Benutzer können innerhalb der selben Liste offene und erledigte Aufgaben (unterschiedliche Status) hinterlegt sein.
Nach benutzerdefinierten Feldern suchen
Innerhalb eines Raumes kann über die Modulsuche im Aufgabenmodul nach Inhalten von folgenden benutzerdefinierten Feldern gesucht werden:
Alle anderen benutzerdefinierten Felder sowie die Titel der Felder können über die Modulsuche nicht gefunden werden.

Nach Inhalten aus benutzerdefinierten Feldern kann gesucht werden