Sollte es bei der Audio- und Videotelefonie oder bei der Bildschirmfreigabe zu Problemen kommen, kann dies verschiedene Gründe haben. Die nachfolgenden Tipps helfen Dir dabei, die Ursache zu finden.
Probleme bei der Verwendung von Mikrofon/Kamera
Für gewöhnlich erhältst Du beim Start bzw. Beitritt eines Anrufs eine Abfrage von Stackfield, in der Du aufgefordert wirst, den Zugriff auf Kamera und Mikrofon zu erlauben. Sollte Stackfield kein Mikrofon erkennen, wirst Du an dieser Stelle ebenfalls informiert.
Sofern das Mikrofon oder die Kamera nicht erkannt werden, erfährst Du dies auch über den erwähnten Diagnosetest. Eine Meldung diesbezüglich erhältst Du bereits beim Aufrufen der Seite…
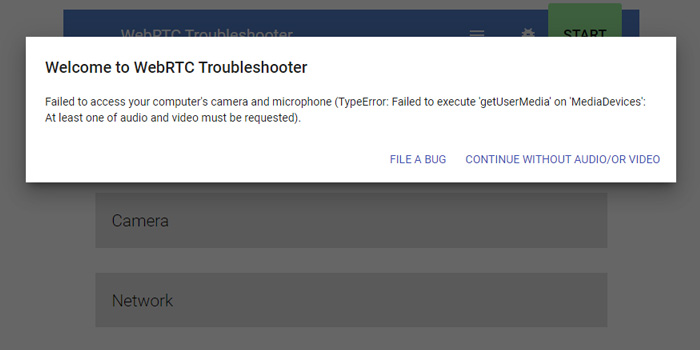
… und sobald Du den Test durchgeführt hast.
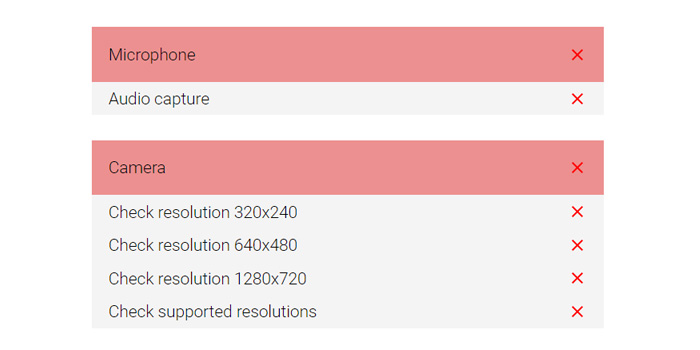
Kamera/Mikrofon wird nicht erkannt (Stackfield Desktop App)
Schritt 1: Überprüfe die Einstellungen in der Desktop App von Stackfield
Sofern Du die Desktop App von Stackfield nutzt, verschaffst Du Dir am besten in Deinen Benutzereinstellungen Gewissheit. Hier kannst Du auswählen, welche Geräte Du als Standard für Stackfield festlegen möchtest.
- Öffne die Benutzereinstellungen über einen Klick auf Dein Profilbild/Deinen Benutzernamen in der unteren linken Ecke.
- Überprüfe die Einstellungen unter dem Punkt "Standard Telefonie Geräte" für "Mikrofon" und "Kamera".
- Es sind Geräte hinterlegt? Überprüfe, dass es sich bei den hinterlegten Standard Telefonie Geräten um die richtigen handelt.
- Sofern Stackfield jedoch kein Gerät erkennt, erhältst Du mit einem Klick auf das Drop-Down-Menü den Hinweis "Kein Mikrofon/Keine Kamera gefunden".
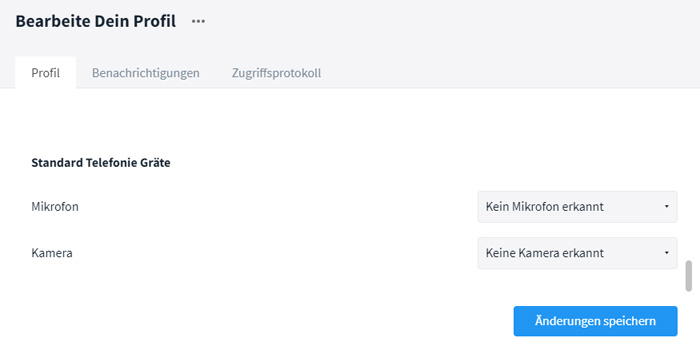
Schritt 2: Überprüfe die Systemeinstellungen des Betriebssystems
Sollte sich in Schritt 1 herausgestellt haben, dass Stackfield "kein Mikrofon/keine Kamera gefunden" hat, sind die Windows/macOS Systemeinstellungen unsere nächste Anlaufstelle. Stelle sicher, dass Stackfield der Zugriff zu Kamera/Mikrofon gewährt wird.
| Microsoft Windows |
Apple macOS |
- Öffne "Start" -> "Einstellungen" -> "Datenschutz".
- Wähle "Kamera" bzw. "Mikrofon".
- Gehe zu dem Unterpunkt "Desktop-Apps den Zugriff auf Ihr Mikrofon/Kamera erlauben" und stelle sicher, dass der Regler auf "Ein" steht.
- Schließe und öffne Stackfield erneut, nachdem die Einstellungen vorgenommen wurden.
|
- Öffne "Apple" -> "Systemeinstellungen" -> "Sicherheit" -> "Datenschutz"
- Wähle "Mikrofon" bzw. "Kamera" bzw. "Bildschirmaufnahmen" und aktiviere den Zugriff für Stackfield.
- Schließe und öffne Stackfield erneut, nachdem die Einstellungen vorgenommen wurden.
|
Kamera/Mikrofon wird nicht erkannt (Stackfield im Browser)
Sofern Du Stackfield im Browser verwendest, überprüfe die Zugriffsberechtigung in den Browsereinstellungen. (Beispiel: Google Chrome)
- Öffne Google Chrome.
- Klicke oben rechts auf die Mehr-Schaltfläche (Drei-Punkte-Symbol).
- Öffne die "Einstellungen".
- Gehe zur Sektion "Datenschutz und Sicherheit" und klicke auf "Website-Einstellungen".
- Wähle Kamera bzw. Mikrofon (Wir empfehlen an dieser Stelle die Option "Vor dem Zugriff nachfragen" zu aktivieren).
- Schließe und öffne Stackfield erneut, nachdem die Einstellungen vorgenommen wurden.
Hinweis: Sofern zwar eine Verbindung zustande kommt, doch weitere Probleme bestehen bleiben (z. B. das Ausbleiben des Audiotons), empfehlen wir den Wechsel aller Kommunikationspartner auf denselben Browser.
Echos und störende Geräusche
Sind während der Videoübertragung ein Echo oder andere störende Geräusche zu hören, so liegt dies meist an einer Rückkopplung, die den Ton aus Lautsprechern zurücksendet.
Problemquelle finden
Im ersten Schritt sollte Dein Team herausfinden, welcher der Teilnehmer das Problem verursacht.
Am einfachsten funktioniert dies, indem sich alle Teilnehmer stummschalten um die Stummschaltung im Anschluss einzeln nacheinander wieder aufzuheben. Sobald das Echo auftritt, steht auch die Problemquelle fest.
Problem beheben
Um die Rückkopplung beim Problemverursacher zu beheben, kommen folgende Aktionen infrage:
- Positioniere Lautsprecher und Mikrofon möglichst weit entfernt voneinander.
- Verringere die Lautstärke des Lautsprechers.
- Schalte andere geräuscherzeugende Geräte aus (z.B. Radio, Fernseher etc.).
- Achte darauf, dass sich nicht mehrere Kommunikationsteilnehmer bzw. Computer mit aktivem Audio im selben Raum befinden.
- Verwende im Zweifelsfall ein Headset.
- Sollte sich das Problem während der Konferenz nicht lösen lassen, sollte sich der Verursacher stummschalten solange er nicht selbst spricht.
Verbindungsprobleme: Firewall / Antivirenprogramm
Bei Telefonaten innerhalb des lokalen Netzwerk Deines Unternehmens sollte eine Verbindung problemlos möglich sein. Gewisse Firewall-Einstellungen, Antivirenprogramme und Sicherheitsplugins können allerdings dazu führen, dass keine Verbindung zwischen den Kommunikationspartnern aufgebaut werden kann. Sofern dies der Fall ist, werden Dir etwaige Fehler unter den Punkten 3 und 4 (Netzwerk und Verbindung) des Diagnosetests angezeigt.
Nachfolgend findest Du eine Auflistung der Ports, die Stackfield einsetzt. Setze Dich bitte mit der eigenen IT in Verbindung.
| Zweck |
Quell-IP |
Protokoll |
Port |
Ziel-IP |
| HTTPS |
Reverse Proxy |
TCP |
443 |
Conferencing Nodes |
| TURN/STUN |
Conferencing Nodes |
TCP/UDP |
443 |
STUN/TURN Server |
| TURN TLS |
Conferencing Nodes |
TCP |
443 |
TURN Server |
| TURN Relay Media |
Conferencing Nodes |
UDP |
49152-65535 |
TURN Server |
| TURN Relay Media |
Conferencing Nodes |
TCP |
443 |
TURN Server |
| RTP Media |
Conferencing Nodes |
UDP |
|
Conferencing Nodes |
| Janus HTTPS |
Conferencing Nodes |
TCP |
443 |
Janus Server |
| RTP Media |
Conferencing Nodes |
TCP |
443 |
Janus Server |
| RTP Media |
Conferencing Nodes |
UDP |
49152-65535 |
Janus Server |
Verbindungsprobleme: Bandbreite
Hinweis: Die Qualität des Anrufs hängt maßgeblich von der verfügbaren Bandbreite der Verbindung ab.
Über https://www.speedtest.net/ kannst Du einen Bandbreitentest durchführen. Die Download-Geschwindigkeit sollte mindestens bei 10 Mbit und die Upload-Geschwindigkeit sollte mindestens bei 2 Mbit liegen, um die Video-Telefonie problemlos nutzen zu können. Für die Audio-Telefonie sollte bereits 1 Mbit ausreichend sein.
Gruppenanruf-Benachrichtigung in "Meine Woche" verschwindet nicht
Teilnehmer von Gruppenanrufen, die dem Anruf allerdings nicht beitreten bzw. den Anruf verpassen, erhalten eine Benachrichtigung über die stattfindende Telefonkonferenz in "Meine Woche", in der Seitenleiste und im entsprechenden Chat bzw. Raum selbst. Sollte die Benachrichtigung nicht mehr verschwinden, obwohl die Konferenz bereits beendet wurde, gehe wie folgt vor:
- Stelle sicher, dass der Gruppenanruf von allen Teilnehmern beendet wurde.
- Öffne den Gruppenanruf bzw. trete der Konferenz bei (z.B. über die Benachrichtigung im entsprechenden Raum oder Gruppenchat).
- Beende den Anruf.
- Lade Stackfield erneut (Strg + R oder Ansicht->"Neu laden").
Der Diagnosetest läuft nicht durch bzw. liefert keine Ergebnisse
Sollte der Test nicht durchlaufen und in den Punkten "Network" und "Connectivity" keine Ergebnisse liefern überprüfe die folgenden Parameter:
WebRTC-Unterstützer: Chrome, Firefox, Opera
Aktuell gibt es noch Browser-Varianten, die noch nicht für die WebRTC-Technologie ausgebaut sind. Google Chrome, Opera und Mozilla Firefox unterstützen bereits eine stabile Verbindung mit WebRTC. Unsere Empfehlung lautet daher: nutze Stackfield über einen der genannten Browser.
Antiviren-Programme, Firewall, Plugins
Wende Dich, wie in Abschnitt 2 beschrieben, an die hauseigene IT-Administration, um abklären zu lassen, ob WebRTC / erforderliche Ports durch Plugins / Firewall / Antiviren-Programme blockiert werden.
Weitere Unterstützung benötigt?
Immer noch Schwierigkeiten? Unser Support per Chat, Telefon und E-Mail hilft Dir gerne weiter:
Durch das Bereithalten der folgenden Informationen unterstützt Du unseren Support dabei, Dir möglichst schnell und einfach weiterhelfen zu können.
- Welche Geräte, Betriebssysteme und Browser werden von den Kommunikationspartnern verwenden?
- Wann (zu Beginn, während des Anrufs, beim Start einer Video-/Bildschirmübertragung etc.) sind Verbindungsprobleme aufgetreten?
- Wie äußern sich die Verbindungsprobleme?