The report function can be used to summarize various contents of the organization in overviews and export them if necessary. The subdivision takes place per module and can include the entries of several / all rooms depending on the filter and access.
Where can the reports section be found?
The reports can be found at the top of the sidebar directly below the "My Week" dashboard. Click on "Reports" to open a drop-down list with all available options.
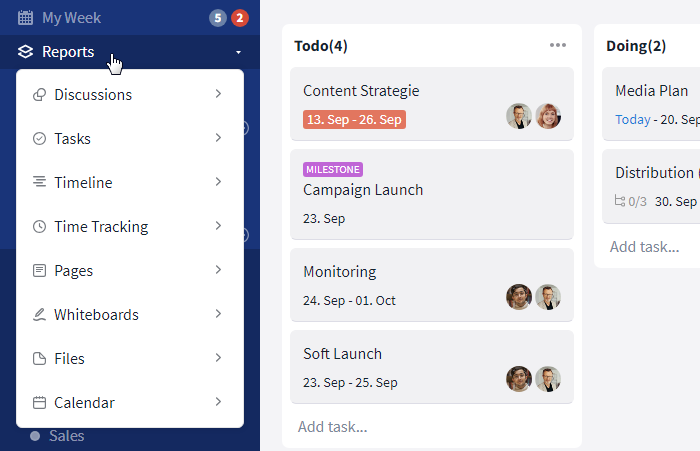
Click on "Reports" to open all functions
What content can be accessed?
Views of the following modules are available by default:
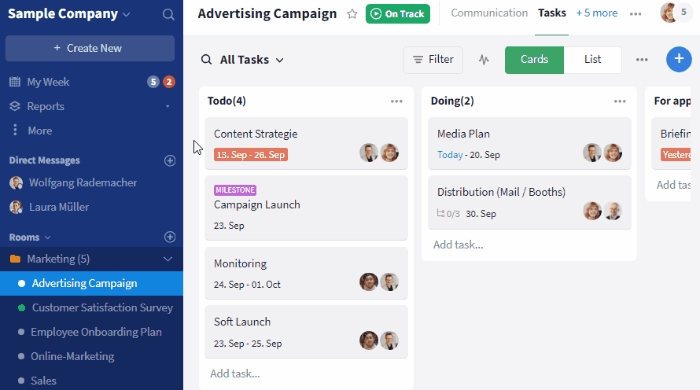
Using predefined and custom filter views of the "Tasks" module
In the drop-down list of reports, a series of views for the respective module is displayed by hovering over a module. Here, predefined standards for each module can be found, e. g. for tasks: "My Open Tasks", "All Open Tasks" and "All Closed Tasks". It is also possible to create self-defined views, i. e. saved filters at report level (here in the example: "Own view"). These are automatically included in the displayed list. The order and selection of views can be changed at any time if required.
Click on the desired view to open it. The therein contained entries are then displayed on the right in the work area and can be viewed or edited.
Working with the reports
The user also has various options for interacting with the entries in the reports. These are analogous to working in the room and are numbered consecutively on the following screenshot. Special features / differences to working in the room are also listed. These include the following options:
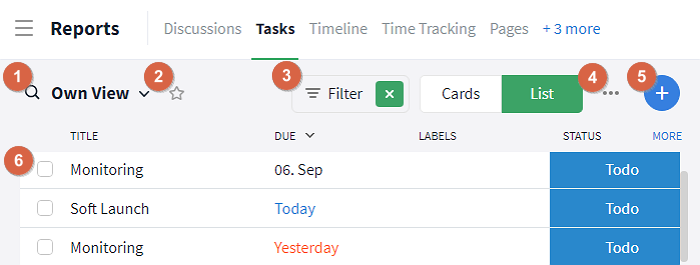
Different options are available to users in the reports
Use the module search (1):
The search function (symbol: magnifying glass) can be used to search for individual elements within the reports by name. If the desired entry is not found, note whether “x entries from many” is displayed at the bottom left with a note to further restrict the selection using the filter.
Open / manage and favorite saved views (2):
You can use the views drop-down menu (here: "Own View") to switch between the different views – both the predefined and the individually created ones (see also point 3). You can also manage your own views here. If changes have been made in a room (e. g. for tasks: renaming of user-defined fields), it may be necessary to update / overwrite the report view.
Views that are called up particularly often can be marked as favorites (symbol: star) and thus made accessible more quickly. They are then displayed in the "Favorites" section in the sidebar.
Filter / save views (3):
The filter can be used to fine-tune the overview in the reports according to your own requirements. Once a filter list has been compiled, it can also be saved for the entire organization.
When selecting the "Rooms", either all rooms (to which the user has access) can be displayed, or a selection of them. Only those rooms are displayed in which the module in question (e. g. tasks or calendar) is activated and visible.
The "Hide" option is also available for some filter criteria. This is useful if more options are to be selected than hidden.
When grouping tasks according to their status, the open standard statuses (Todo, Doing, For approval, ReOpened) are displayed first, then the individual statuses alphabetically and finally "Done" due to possible individual / different arrangements within the various rooms.
A calendar subscription can also be set up via the filter for a saved calendar view from the reports.
Export / print reports (4):
The "More" button (symbol: three dots) at the top right of an open report can be used to export or print the overview.
Create new entries (5):
New module entries can be created directly in the reports. To do this, click on the blue "Plus" button at the top right of the report overview. In addition to the desired content, the corresponding room to which the new content is to be assigned must be specified.
View, open and edit / delete entries (6):
The entries listed in the reports can be opened and edited in a similar way to the rooms. Right-click to open the drop-down menu of a selected entry and edit it.
Left-click on the entry (in the map view) or the various columns (in the list view) to make changes, depending on the entry type and user rights.
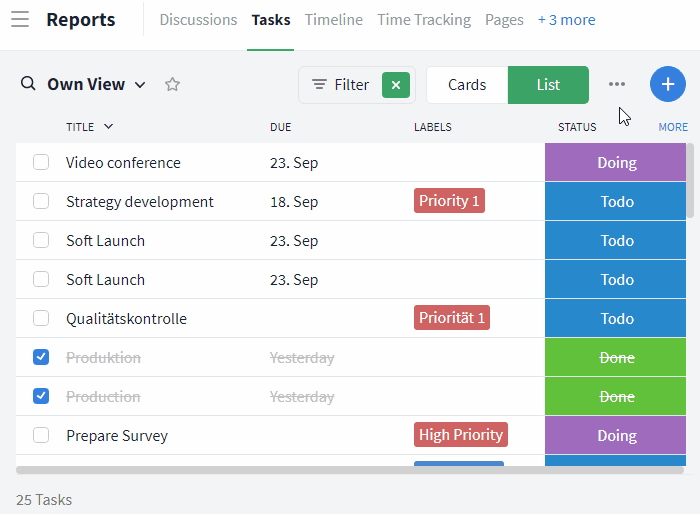
Changes: Individually selected columns are displayed in a darker shade of blue
In all modules that can be displayed in list or map view, several entries can also be edited at once.
In addition, the individual entries can also be dragged and dropped by holding down the left mouse button. Once grabbed, it is possible to move, delete or archive the entries.
Options for admins
The "Reports" function is only available to users with the roles "Admin" and "Member". If more / less content (-> via the filter, e. g. who is included in the organization or which room groups exist) and functions are to be available, change the role if necessary.
The modules can be (de)activated at room level or for the entire organization in the room or organization settings in the "Modules" tab and are therefore (not) available in the reports.
The content that users can see from the activated modules is controlled by their membership status for the room and the assigned rights group.
If you have any questions about the functions and / or implementation, your plan or an upgrade to the Premium plan, simply contact our support team.
Further articles