If there are problems with audio and video telephony or with screen sharing, this can have various reasons. The following tips will help you to find the cause.
Problems with the usage of microphone/camera
Usually when you start or join a call, you will receive a query from Stackfield asking you to allow access to the camera and microphone. If Stackfield does not recognize a microphone, you will be informed at this point as well.
If the microphone or the camera is not recognized, you will also be informed by the diagnostic test mentioned above. You will receive a message about this when you enter the page...
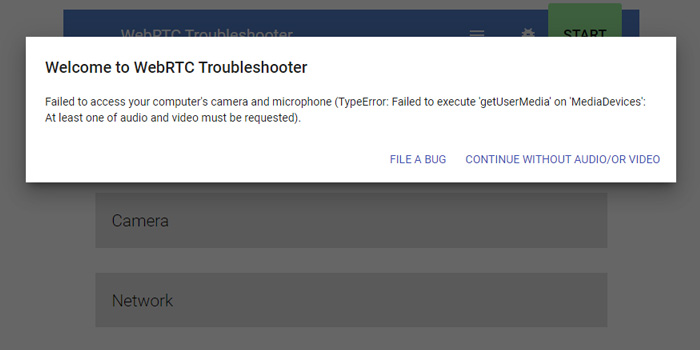
... and once you've done the test.
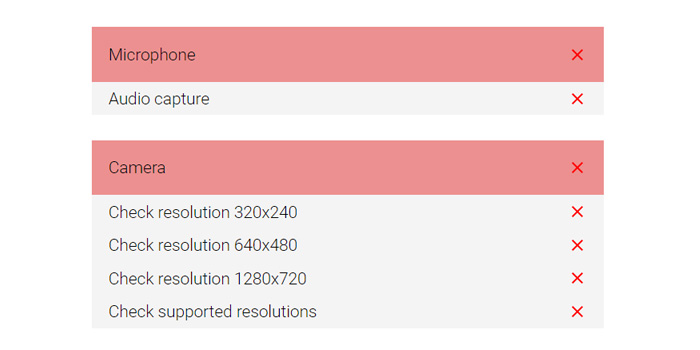
No camera/microphone detected (Stackfield Desktop App)
Step 1: Check the settings in the Stackfield desktop app
If you are using Stackfield's desktop app, the best way to be sure is to check your user settings. Here you can choose which devices you want to set as default for Stackfield.
- Open the user settings by clicking on your profile picture/your user name in the lower left corner.
- Check the settings under "Standard Telephony Devices" for "Microphone" and "Camera".
- There are devices stored? Check that the stored standard telephony devices are the correct ones.
- If Stackfield does not detect any device, you will get the message "No microphone/no camera found" by clicking on the drop-down menu.
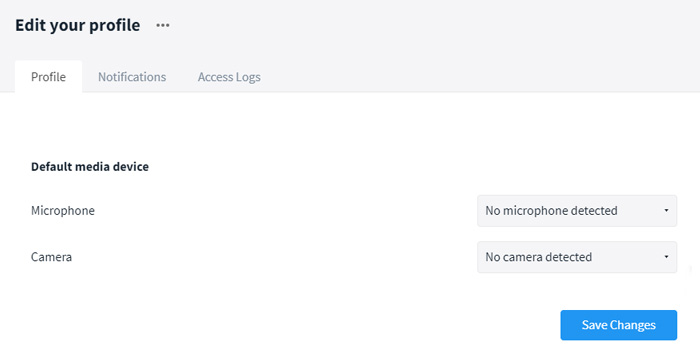
Step 2: Check the system settings of the operating system
If it turned out in step 1 that there was "no microphone/camera found" by Stackfield, the Windows/iOS system settings are the next thing we want to check. Make sure that Stackfield is granted access to camera/microphone.
| Microsoft Windows |
Apple macOS |
- Open "Start" > "Settings" > "Privacy".
- Choose "Camera" or "Microphone".
- Go to the section "Allow apps to access your camera" and ensure yourself, that the on-off control is turned on.
- Close and open Stackfield again after the settings have been made.
|
- Open "Apple" > "System Preferences" > "Security & Privacy" > "Privacy"
- Choose "Microphone" or "Camera" or "Screen Recording" and activate the access for Stackfield.
- Close and open Stackfield again after the settings have been made.
|
No camera/microphone detected (Stackfield in browser)
If you use Stackfield in your browser, check the access permissions in the browser settings. (Example: Google Chrome)
- Open Google Chrome.
- Click the More button in the upper right corner (symbol: three-dots).
- Open the "Settings".
- Go to the "Privacy and Security" section and click on "Website Settings".
- Select "Camera" or "Microphone" (We recommend to activate the option "Ask before access" at this point).
- Close and open Stackfield again after the settings have been made.
Note: If a connection is established, but other problems persist (e.g., no audio sound), we recommend that all communication partners switch to the same browser.
Echoes and disturbing noises
If an echo or other disturbing noise appears during video transmission, this is usually due to an acoustic feedback which returns the sound from loudspeakers.
Finding the source of the problem
The first step for your team is to find out what participant is causing the problem.
The easiest way to do this is to mute all participants (alternatively, the initiator can mute all participants at once) and unmute them one by one. As soon as the echo occurs, the source of the problem is determined.
Troubleshooting
The following actions can be taken to resolve the issue of feedback from the source of the problem:
- Locate speaker and microphone as far away from each other as possible.
- Reduce the volume of the speaker.
- Switch off other noise-generating devices (e.g. radio, TV, etc.).
- Make sure that there are not several communication participants or computers with active audio in the same room.
- If in doubt, use (mobile phone) earphones.
- If the problem cannot be solved during the conference, the person causing the problem needs to be muted while not speaking.
Connection issues: Firewall / Antivirus program
For calls within your company's local network, you should be able to connect without any problems. However, certain firewall settings, antivirus programs, and security plug-ins may prevent a connection from being established between the communication partners. If this is the case, you will be shown possible errors under points 3 and 4 (Network and connection) of the diagnostic analysis.
Below you will find a list of the ports that Stackfield uses. Please contact your own IT administration.
| Purpose |
Source IP |
Protocol |
Port |
Destination IP |
| HTTPS |
Reverse Proxy |
TCP |
443 |
Conferencing Nodes |
| TURN/STUN |
Conferencing Nodes |
TCP/UDP |
443 |
STUN/TURN Server |
| TURN TLS |
Conferencing Nodes |
TCP |
443 |
TURN Server |
| TURN Relay Media |
Conferencing Nodes |
UDP |
49152-65535 |
TURN Server |
| TURN Relay Media |
Conferencing Nodes |
TCP |
443 |
TURN Server |
| RTP Media |
Conferencing Nodes |
UDP |
|
Conferencing Nodes |
| Janus HTTPS |
Conferencing Nodes |
TCP |
443 |
Janus Server |
| RTP Media |
Conferencing Nodes |
TCP |
443 |
Janus Server |
| RTP Media |
Conferencing Nodes |
UDP |
49152-65535 |
Janus Server |
Connection issues: Bandwidth
Note: The quality of the call depends largely on the available bandwidth of the connection.
You can perform a bandwidth test at https://www.speedtest.net/. The download speed should be at least 10 Mbit and the upload speed should be at least 2 Mbit to use video telephony without problems. For audio telephony, 1 Mbit should already be sufficient.
Group call notification in "My Week" won't disappear
Participants of group calls who do not join the call or miss the call receive a notification of the conference call in My Week, in the sidebar and in the chat or room itself. If the notification no longer disappears even though the conference call has already ended, follow these steps:
- Make sure that the group call has been ended by all participants.
- Open the group call or join the conference (for example, via the notification in the corresponding room or group chat).
- End the call.
- Reload Stackfield (Ctrl + R or View->"Reload").
The diagnostic test won't run through or provide results
If the test won't run through or won't give any results in the points "Network" and "Connectivity" check the following parameters:
WebRTC support: Chrome, Firefox, Opera
Currently, there are still browser variants that have not yet been developed for WebRTC technology. Google Chrome, Opera and Mozilla Firefox already support a stable connection with WebRTC. Our recommendation is therefore: use Stackfield via one of these browsers.
Antivirus programs, firewall, plugins
As described in section 2, contact the in-house IT administration to clarify whether WebRTC / ports are blocked by plug-ins / firewall / antivirus programs.
You need more support? Reach out!
Still having trouble? Our support via chat, phone and email will be happy to help you:
By providing the following information, you will help our support team to help you as quickly and easily as possible.
- What kind of devices, operating systems and browsers are used by the communication partners?
- When (at the beginning, during the call, when starting a video/screen transmission etc.) did connection problems occur?
- Describe the nature of the connection problems?