Über die Berichte können verschiedene Inhalte der Organisation in Übersichten zusammengefasst und ggf. exportiert werden. Die Unterteilung findet pro Modul statt und kann je nach Filter und Zugriff die Einträge mehrerer / aller Räume umfassen.
Wo können die Berichte gefunden werden?
Die Berichte sind im oberen Bereich der Seitenleiste direkt unter dem Dashboard "Meine Woche" zu finden. Mit einem Klick auf "Berichte" wird eine Dropdown-Liste mit allen verfügbaren Optionen ausgeklappt.
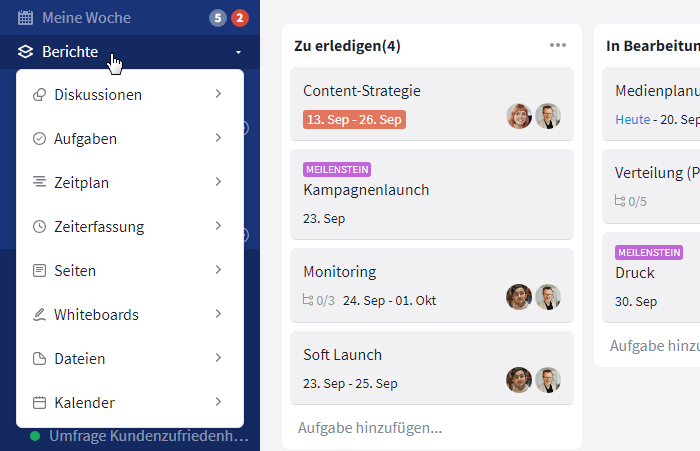
Mit einem Klick auf "Berichte" kann man alle Funktionen öffnen
Welche Inhalte können aufgerufen werden?
Die Ansichten folgender Module stehen standardmäßig zur Verfügung:
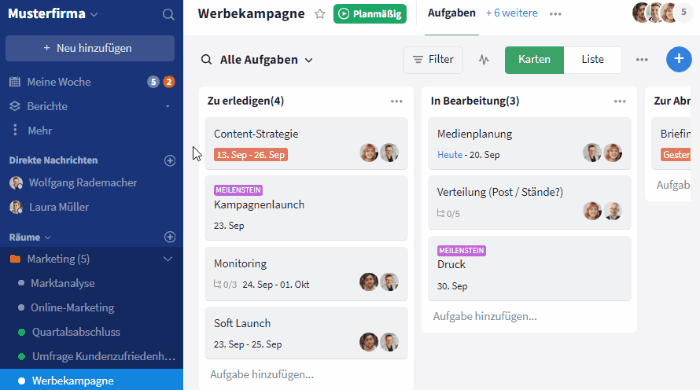
Vordefinierte und eigene Filteransichten des Moduls "Aufgaben" anwenden
In der Dropdown-Liste der Berichte wird per Mouseover auf ein Modul eine Reihe an Ansichten zu dem jeweiligen Modul eingeblendet. Hierbei existieren für jedes Modul vordefinierte Standards, z. B. für Aufgaben: "Meine Offenen Aufgaben", "Alle Offenen Aufgaben" und "Alle Geschlossenen Aufgaben".
Zusätzlich besteht die Möglichkeit, selbst definierte Ansichten, d. h. gespeicherte Filter auf Bericht-Ebene, zu erstellen (hier im Beispiel: "Eigene Ansicht"). Diese werden automatisch in die eingeblendete Liste aufgenommen. Die Reihenfolge und Auswahl der Ansichten kann, falls gewünscht, jederzeit geändert werden.
Mit einem Klick auf die gewünschte Ansicht wird diese geöffnet. Die abgebildeten / darin enthaltenen Einträge werden dann rechts im Arbeitsbereich dargestellt und können eingesehen oder bearbeitet werden.
Mit den Berichten arbeiten
Auch in den Berichten hat der Nutzer verschiedene Möglichkeiten, mit den Einträgen zu interagieren. Diese sind analog zum Arbeiten im Raum und werden auf dem folgenden Screenshot durchnummeriert. Besonderheiten / Unterschiede zum Arbeiten im Raum werden ebenso aufgeführt. Dazu gehören die folgenden Optionen:
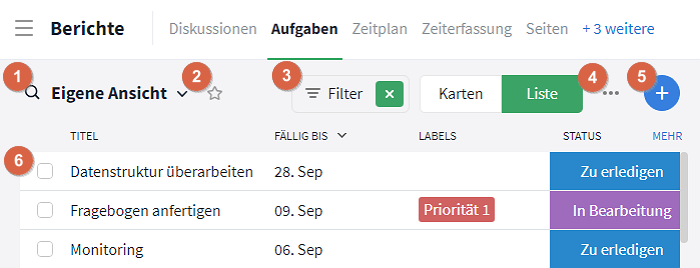
Nutzern stehen in den Berichten unterschiedliche Optionen zur Verfügung
Die Modulsuche nutzen (1):
Mit der Suchfunktion (Symbol: Lupe) können innerhalb der Berichte einzelne Elemente anhand ihres Namens gesucht werden. Falls der gewünschte Eintrag nicht gefunden wurde, achte darauf, ob unten links "x Einträge von vielen" steht mit dem Hinweis über den Filter die Auswahl weiter einzuschränken.
Gespeicherte Ansichten aufrufen / verwalten und favorisieren (2):
Über das Dropdown-Menü der Ansichten (hier: "Eigene Ansicht") kann zwischen den verschiedenen Ansichten – sowohl den vordefinierten wie auch den individuell erstellten (siehe hierzu auch Punkt 3) – gewechselt werden. Hier können die eigenen Ansichten zudem verwaltet werden. Wurden in einem Raum Änderungen vorgenommen (z. B. bei Aufgaben: Umbenennung der benutzerdefinierten Felder), kann eine Aktualisierung / Überschreibung der Berichte-Ansicht notwendig sein.
Ansichten, die besonders oft aufgerufen werden, können als Favoriten (Symbol: Stern) gekennzeichnet und dadurch schneller zugänglich gemacht werden. Sie werden anschließend in der Sektion "Favoriten" in der Seitenleiste abgebildet.
Ansichten filtern / speichern (3):
Über den Filter kann die Übersicht in den Berichten nach den eigenen Vorstellungen feinjustiert werden. Eine einmal zusammengestellte Filterliste kann zudem für die ganze Organisation gespeichert werden.
Bei der Auswahl der "Räume" können entweder alle (auf welche der Nutzer Zugriff hat) angezeigt werden, oder eine Auswahl ebenjener. Dabei werden nur diejenigen Räume angezeigt, in denen das betrachtete Modul (z. B. Aufgaben oder Kalender) auch aktiviert und sichtbar ist.
Bei manchen Filterkriterien gibt es zudem die Option "Verstecken". Diese ist sinnvoll, wenn insgesamt mehr Optionen ausgewählt werden sollen als ausgeblendet.
Bei der Gruppierung der Aufgaben nach deren Status werden aufgrund möglicher individueller / unterschiedlicher Anordnungen innerhalb der verschiedenen Räume zuerst die offenen Standard-Status (Zu erledigen, In Bearbeitung, Zur Abnahme, Wiedereröffnet), dann die individuellen Status alphabetisch und zuletzt "Erledigt" angezeigt.
Für eine gespeicherte Kalender-Ansicht aus den Berichten kann über den Filter auch ein Kalenderabonnement eingerichtet werden.
Berichte exportieren / drucken (4):
Über die Mehr-Schaltfläche (Symbol: drei Punkte) oben rechts in einem geöffneten Bericht lässt sich die Übersicht exportieren bzw. drucken.
Neue Inhalte erstellen (5):
Neue Modulinhalte lassen sich direkt in den Berichten erstellen. Dazu klickt man auf den blauen "Plus"-Button oben rechts in der Berichtsübersicht. Neben dem gewünschten Inhalt muss hierbei der entsprechende Raum angegeben werden, dem der neue Inhalt zugeordnet werden soll.
Einträge einsehen, öffnen und bearbeiten / löschen (6):
Die in den Berichten aufgelisteten Einträge können – ähnlich wie in den Räumen – geöffnet und bearbeitet werden. Mit einem Rechtsklick öffnet man das Dropdown-Menü eines gewählten Eintrags und kann diesen bearbeiten.
Mit einem Linksklick auf den Eintrag (in der Karten-Ansicht) oder die verschiedenen Spalten (in der Listen-Ansicht) können je nach Eintragstyp und Nutzerrechten Änderungen vorgenommen werden.
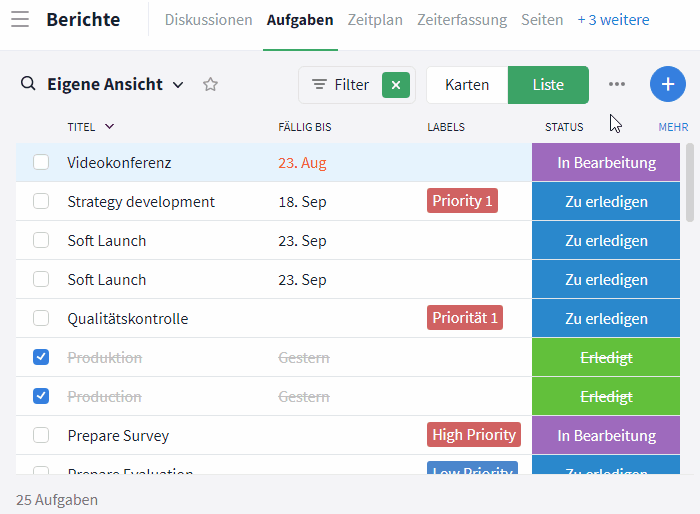
Änderungen: Einzeln ausgewählte Spalten werden in einem dunkleren Blauton angezeigt
In allen Modulen, die in Listen- oder Kartenansicht dargestellt werden können, können zudem mehrere Einträge auf einmal bearbeitet werden.
Darüber hinaus können die einzelnen Einträge auch per "Drag and Drop" mit gedrückter linker Maustaste gegriffen werden. Einmal gegriffen besteht die Möglichkeit, die Einträge zu verschieben, zu löschen oder zu archivieren.
Handlungsmöglichkeiten für Admins
Die "Berichte"-Funktion steht nur Nutzern mit den Rollen "Admin" und "Mitglied" zur Verfügung. Sollen mehr / weniger Inhalte (-> über den Filter z. B. auch wer ist in der Organisation enthalten oder welche Raumgruppen existieren) und Funktionen zur Verfügung stehen, ändere gegebenenfalls die Rolle ab.
Die Module können auf Raumebene oder für die gesamte Organisation, in den Raum- bzw. Organisationseinstellungen im Reiter Module, (de-)aktiviert werden und stehen damit in den Berichten (nicht) zur Verfügung.
Welche Inhalte die Nutzer aus den aktivierten Modulen sehen, wird über die Zugehörigkeit zum Raum und die zugeordnete Rechtegruppe gesteuert.
Bei Fragen zu den Funktionen und / oder zur Umsetzung, Deinem Plan oder einem Upgrade zum Premium-Plan kontaktiere einfach unseren Support.
Weiterführende Artikel