Information on how a user can be contacted or whether they are online is available by left-clicking on the user's profile picture and in the member administration of the respective organization or room.
Who can access the profile information and where?
Your own information
Every user is able to access and edit their own profile information. The profile information can be opened by clicking on your own profile picture or name at the bottom left or on the organization name at the top left of the Stackfield overview. In the menu that then appears, the profile information can be accessed and edited by clicking on "My user account".
Information from other users
Access to the profile information of other users depends on which role or rights group you have:
Admin or Member:
Users with the roles Admin / Member (at organization level, any rights group in the room) have access to all registered persons. For example, they have access to the member administration via the room / chat and the organization settings and can retrieve the information stored there.
Guest:
The Guest role (at organization level, any rights group in the room) can view user details via the room / chat, but only for users from the shared rooms / chats (i. e. a restricted group of users in relation to the entire organization may be able to view them).
External:
The External role (at organization level, "Manual approval" rights group in the room) has very limited access to the room and cannot view the details of other people's user profiles.
How do I access the profile information?
While your own profile information can be adjusted via the personal settings, the profile information of other users can be viewed by clicking on the respective profile picture. The profile picture can be clicked on in the direct messages, the organization settings and in the room in the "Member list" (profile pictures top right), in the room settings and in the comments area.

Further profile details can be viewed by left-clicking on the profile picture
In this example, Dennis and Steffen are organization administrators ("A" next to the profile picture). The availability status shows that Dennis is offline and Steffen is online (gray vs. green dot next to the profile picture). You can also see that Dennis works in the IT department and Steffen in Marketing. More on this under "What information is stored?".
What information is stored?
The profile information displayed depends on the selected plan (Business / Premium / Enterprise) of the organization and the respective user role / rights group. You can edit and change your own profile information at any time, regardless of the rights group.
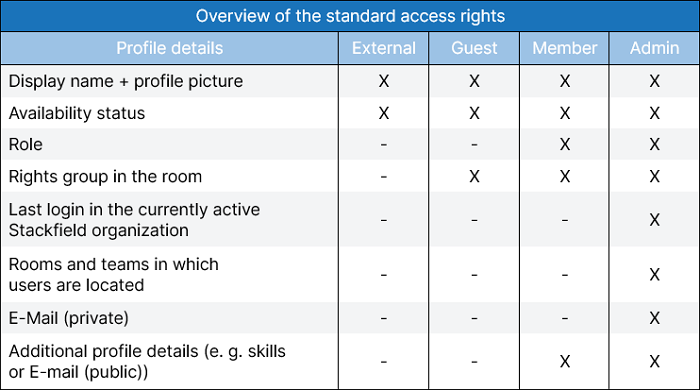
Access to user information changes depending on the user role
Business plan
All users (Admin / Member / Guest / External) can view the display name, profile picture and availability status.
Further details about the user are not visible for the "External" role.
The "Guest" role can view user details via the room and the chat. However, this only applies to users from shared rooms or shared chats. Guest users have access to the "Recent activities" tab and can therefore track which changes relevant to the room a person has made.
The "Member" role has access to member management in the organization settings in addition to the rights of the "External" and "Guest" roles and therefore has more far-reaching insights than external users / guests. For example, users designated as "Member" can see and contact all persons within an organization. In addition, a capital letter at the top right of the profile picture indicates the user's role at organization level:
- A (red): = Admin
- M (blue): = Member
- G (blue): = Guest
- E (orange): = External
- D (grey): = Deactivated user
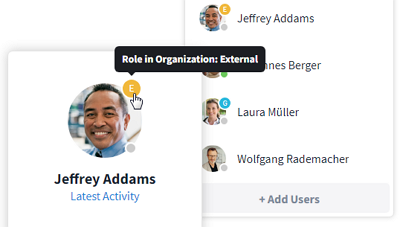
The user's role is displayed in the profile view
The "Admin" role has the most access rights within an organization. In addition to the permissions already mentioned, users with this role can use the organization settings to see when a user last logged in to the Stackfield organization in question and which rooms and teams a user is in. The "Admin" role is also shown the user's email address used to log in.
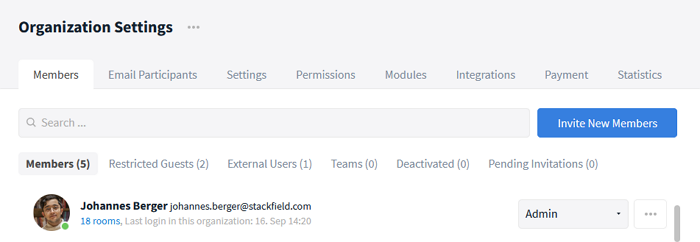
Admins receive more information about users in the organization settings
Additionally from the Premium plan
In the Premium plan, users have the option of storing additional profile details. This additional information is displayed to other users depending on the rights group or user role. The additional information is as follows:
- Skills: Special skills / knowledge or areas of responsibility can be entered here.
- Department: Which department you are assigned to.
- Position: What your job title is.
- Location: At which location you work or, in the case of remote work, where the work location is.
- Cell phone: The phone number under which calls are desired as an alternative to conference tools such as Stackfield.
- Mail (public): The e-mail address at which users can be reached as an alternative to Stackfield.
This information is displayed for the roles Admin / Member / Guest and the room rights groups Reader / Contributor / Room Admin.
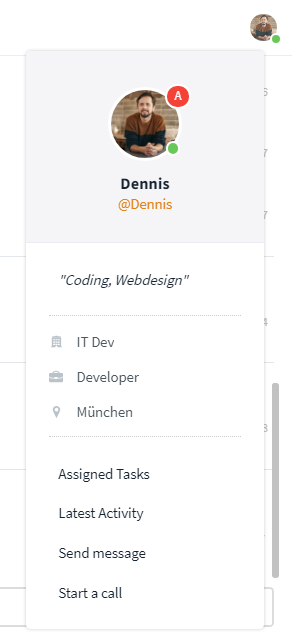
View details in profile
Additionally in the Enterprise plan
In addition to the profile information mentioned above, users with the "Admin" role in the Enterprise plan can use the "Umbrella information" tab in umbrella organizations to view the sub-organizations in which a user is included.
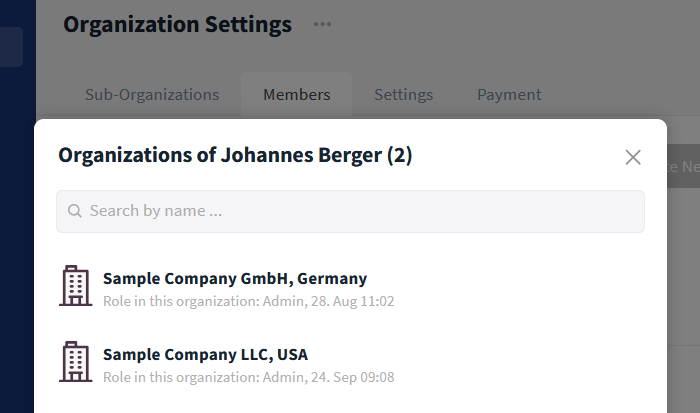
User assignment to sub-organizations in the Enterprise plan
How can I maintain other contact information?
With Stackfield, external contacts, for example from customers or suppliers who are not on Stackfield, can also be managed easily and clearly. The "External contacts" room template provides inspiration and the ideal basis for setting up such a contact book.