Use predefined and/or individually designed labels (symbol: label) for a better overview and more structuring in Stackfield. This way you or your colleagues can easily find important entries (e.g. tasks) at a glance.
Possible use cases for labels:
- Prioritizing of tasks (red = high priority, green = low priority)
- Indicating the status of a file if several users are working on it
- Grouping / differentiation between entries such as pages etc.
Alternative: If differences like priorities don't have to be obvious at a glance, you can create custom fields instead of using labels.
Where and by whom can labels be managed?
Labels can be managed in any open entry in the upper right corner by clicking the label icon (for tasks, discussions, events and snippets) or the more button (icon: three dots, for pages and files). Each module has its own labels, i.e. different labels are used for tasks than for files.

Open the view of the labels via label symbol

Open the view of the labels via more button
The labels function is only available for the roles admin / member and guest! In addition, the right to update entries must be granted. The room admin can assign this right within the room settings (see: How do I manage the right groups within a room?).
Adding / Removing existing labels to / from an entry
An already existing label can be added to the required, opened entry in the selection with one click (if not available: Creating new Labels). Labels attached to an entry are marked with a checkmark.
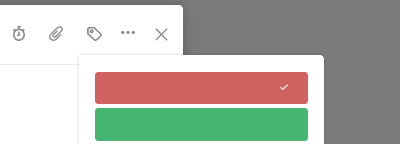
Adding / Deleting labels with a checkmark
By clicking the label in the opened view again, it will be removed from the entry and the checkmark will disappear.
Tip: For tasks, discussions, pages and snippets, a label can also be added/removed in the overview by right-clicking one or more entries.
Creating new labels
Apart from the already existing labels, individual labels (predefined color selection + own text / value) can be added for each module in the room. You can create your own labels using the option "Add a new label".

Creating a new label
Editing / Deleting labels
To edit / delete a label for the entire module of a room click on the pen symbol (visible by mouse-over) on the respective label.

Labels can be edited / deleted via the pen icon (visible by mouse-over)
Now you can choose one of 12 colors and define a name. By clicking "Save" all changes are applied to the label. By clicking "Delete" the label will be removed from the room and all entries.

Label options
Where can I view labels?
Labels can be viewed directly in the overview of the respective module. They are displayed in the map view at the top of the respective map and the list view within an extra column (can be shown and hidden by using filters) in the line of the respective entry.

In the list view the labels column can be displayed
Within opened elements labels are visible in the upper area. Within pages and files, for example, they are located in the upper left-hand corner next to the title.
Within My Week Labels are always displayed next to the respective tasks.

Tasks are displayed including their labels within "My Week"
What do the labels "Email", "Extern" and "WebHook" mean?
Stackfield automatically generates certain labels in special cases within the overview. If an element is created through email integration / a WebHook, it is marked with the label "Email" / "WebHook". Entries released to the role External are labeled with "External".

Automatically generated labels
Further articles: