If a team member needs to be made aware of content in a room, this can be done quickly and easily using the various forwarding options.
Who can use forwarding?
Entries can only be forwarded between members of a room. There are different permissions depending on the assigned user role at organization level:
- Users with the roles "Admin" or "Member" have the option of forwarding entries to all room members with the roles "Admin", "Member" or "Guest" without restriction.
- Users with the "Guest" role have the option of forwarding entries to those room members with the "Admin" or "Member" roles who have already started a private chat with the guest user. Guest users cannot start new direct messages themselves, but must always be contacted by a full member first.
- Users with the "External" role can neither be contacted by other users via direct message nor contact other users outside the shared "work order". Forwarding of entries is not intended for this user group. Collaboration only takes place on the released entries.
What can be forwarded?
In addition to the option of mentioning a person in an entry, for example, individual entries from the various modules can be forwarded to another user of the room as a private message. This is possible for all created and saved entries from the various room modules.
Entries from the following modules can be sent:
Note: An entry must be saved at least once before it can be sent to another user.
Entries displayed in the communication module, such as tasks, can also be forwarded from this overview. Loose chat messages / comments cannot be forwarded directly, but you can respond to them using the reply function.
Procedure for forwarding entries
If an entry is to be shared, first open the corresponding entry, for example a task. In the open window, click on the paper airplane symbol in the top right-hand corner. The message "Forward to person" will also appear. Here you can select one or more people who should receive the corresponding item. You can also add a message to the recipients.
Tip: You can quickly find specific people using the "Search by name ..." search field above the list of people.
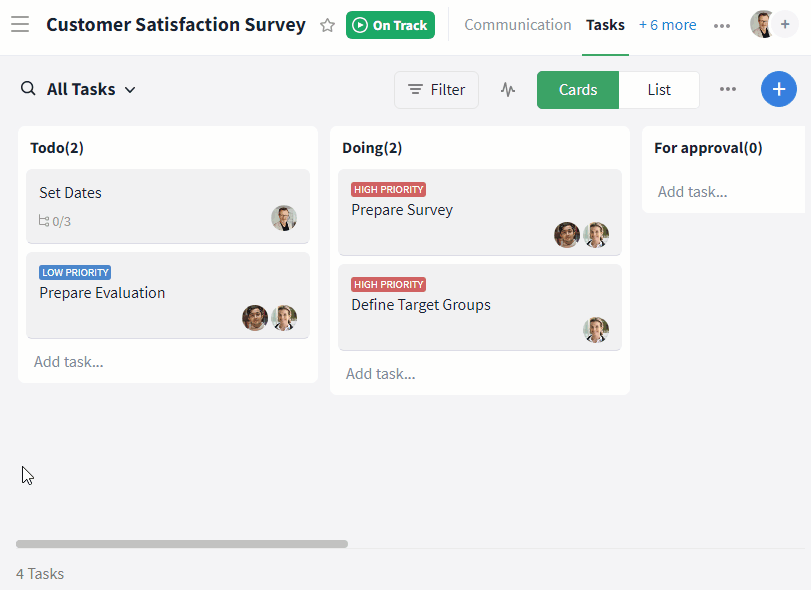
Entries can be quickly shared in a team
You can complete the forwarding by clicking on "Forward". The selected person(s) will then receive the forwarding as a link in a private chat message. If you want to cancel the forwarding, you can do so by clicking on "Close".
If the recipient does not have read permission, the sender will be informed of this before the message is sent. Forwarding is still possible for the sender.
How is the content displayed to the recipient?
The recipient receives the forwarded entry via "Direct message" as a link and, if added, the sender's optional message. Left-clicking on the link opens the corresponding content directly, provided the recipient has at least the corresponding read rights.
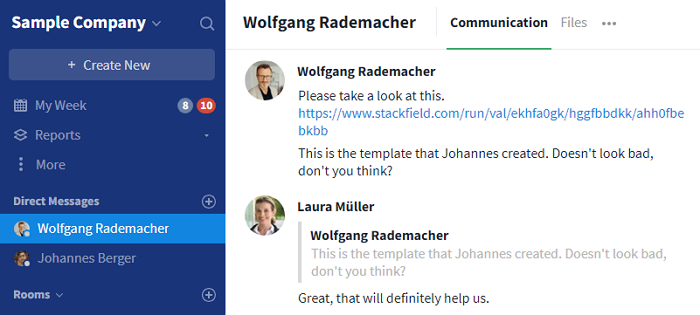
This is how the recipient sees the forwarded content
The sender can still make changes to their message if necessary. In this case, the addition (edited) is displayed after the message.
Note: If the recipient is unable to open forwarded content due to a lack of read rights, you will receive a corresponding message when you try to open the link. In this case, inform the sender and ask for the corresponding authorization.
Additional functions
In addition to forwarding, there are other ways to make room members aware of changes or new features in a room:
- People can be addressed directly or asked something directly by mentioning them in messages and comments.
- Users can use reminders to remind themselves of important entries and / or dates, such as an upcoming due date.
- Users can subscribe to entries to be informed quickly about changes.
- Frequently used entries can be favorited and can then be found directly in the sidebar.
- Entries, but also rooms or files from external or Stackfield-integrated tools, can be copied and shared as a link.
Options for admins
Administrators have further options to influence the transfer of module content. These include: