If the Microsoft Teams collaboration app is also used for teamwork in addition to Stackfield, it is possible to integrate Stackfield into MS Teams. This also gives you access to your Stackfield content in the Microsoft application.
What preparations need to be made in Stackfield?
Activate the integration at organization level
To be able to use the MS Teams integration, it must be activated by a user with the "Admin" role at the organization level. It can be found in the organization settings under the Integrations tab. An activated integration is indicated by a green tick. Non-activated integrations are marked with a gray "X".
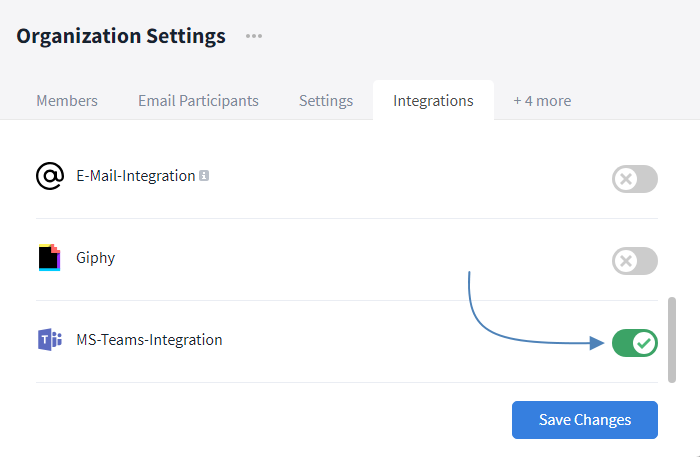
The activated MS Teams integration in the organization settings
Create the integration at room level
If the integration is activated at organization level, any active module can be integrated into Microsoft Teams via the room settings. This option can be found under the Integrations tab. Clicking on the blue "Create integration" button opens a window in which the desired module (such as the Tasks module in this example) can be selected.
Click on the following button, also called "Create integration", to generate a URL. This URL can be copied to the clipboard by clicking on the symbol at the end of the URL line and integrated into Microsoft Teams from there. This allows the user to access Stackfield content from Microsoft Teams without having to switch programs.
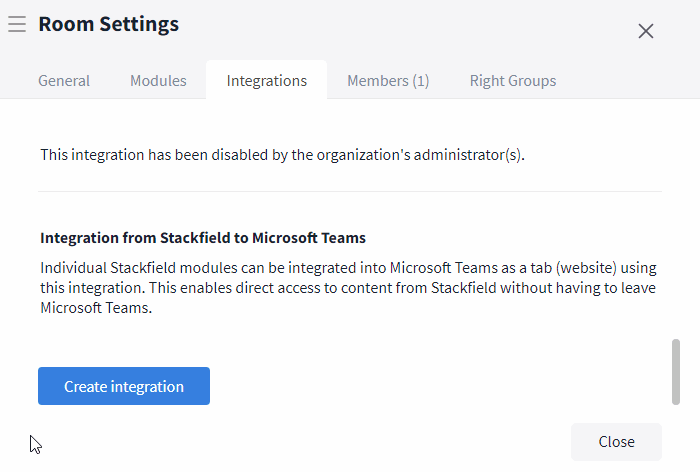
A room module is being prepared for integration into MS Teams
Users with the roles "Admin", "Member" and "Guest" can copy the generated URL from the room settings and use it directly. The URL must be made available to other users with the "External" role or the "Manually shared" rights group.
How is Stackfield integrated into MS Teams?
Adding the Stackfield app to MS Teams
Before Stackfield content can be accessed in MS Teams, the Stackfield app must first be added there. This can be done in several ways.
Add the Stackfield app via the app overview:
In MS Teams, the app overview can be accessed via the Apps tab (icon: gray plus sign) in the left sidebar. Use the search function (symbol: magnifying glass) at the top left of this view to find the Stackfield app under the keyword "Stackfield". In the search results that appear on the right-hand side, the app can then be opened with a click and added to a team, a chat or a meeting in the description screen using the "Add" button.
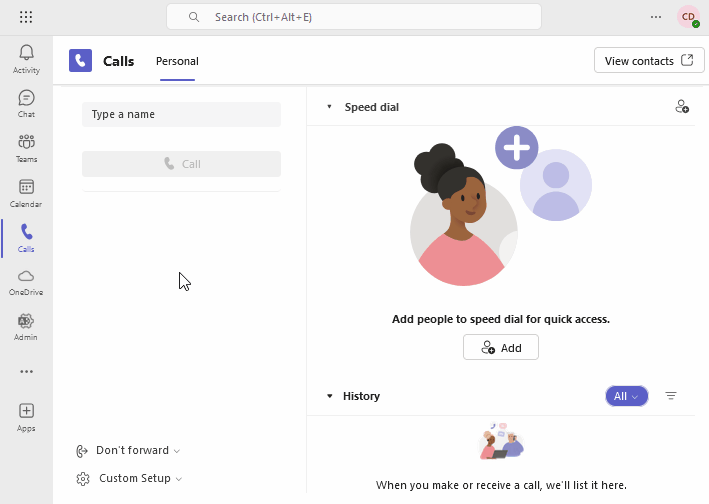
In MS Teams: Adding the Stackfield app via the app overview
Add the Stackfield app to a channel:
Another option is to add the Stackfield app directly within a Teams channel. To do this, open the desired channel and select the "Add tab" tab (symbol: plus sign) at the top right of the tab overview. There, the Stackfield app can either be searched for using the app search or – if it has already been added to your own view – found using "Show all". Click on the app to add it to the tab overview of the channel.
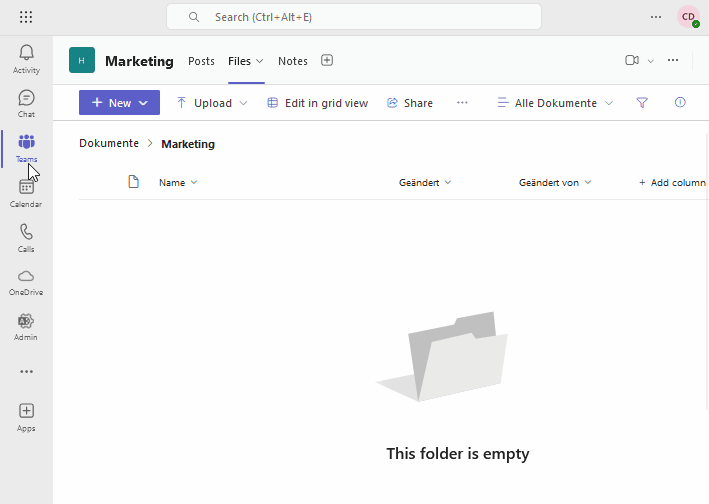
In MS Teams: Adding the Stackfield app to a channel
Linking Stackfield with MS Teams
As soon as the Stackfield app has been integrated into MS Teams in one of the ways mentioned, you can create a link to any Stackfield module in a room. To do this, open the app in MS Teams and insert the previously created module link. The link is then created and the user can access the linked Stackfield content.
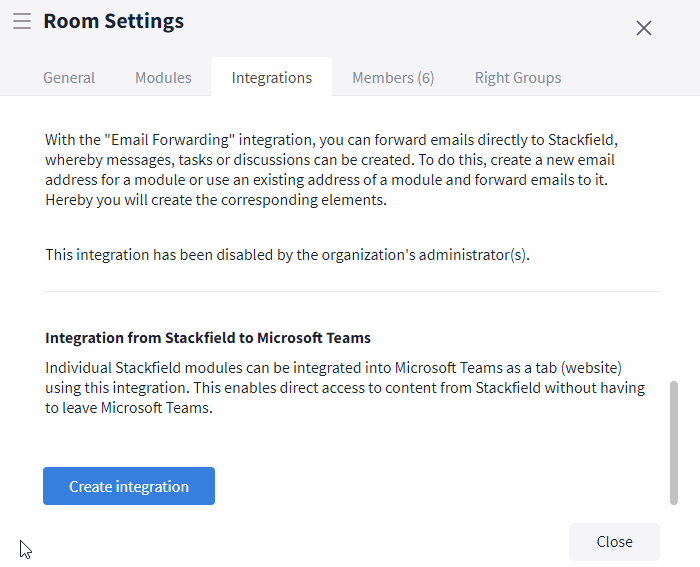
Set up a link between Stackfield and MS Teams
The prerequisite for access is the authorization to Stackfield via the personal login information as well as membership of the linked room with the corresponding rights group in order to be able to access the content.
What does the integration in MS Teams look like?
The individual views of the modules from Stackfield are integrated into MS Teams as an additional tab in a channel, allowing content such as tasks to be viewed, edited or created directly there. All modules – including customized ones – can be integrated in MS Teams. Depending on the requirements, work can either be continued directly in Stackfield or via MS Teams.
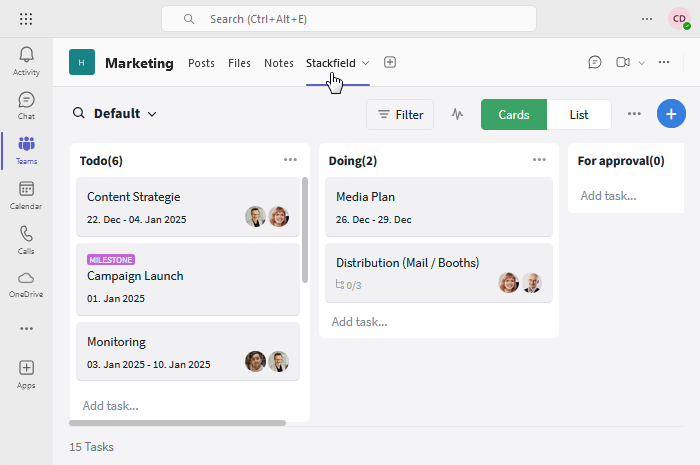
Task view of Stackfield in MS Teams
Note: A separate link and a separate tab in Teams must be created for each Stackfield module to be linked.
Tip: If several Stackfield modules are integrated, it is advisable to name them accordingly in MS Teams in order to maintain an overview. In MS Teams, this option can be selected by clicking on the downward-pointing arrow to the right of the module name.
The functions available in the views are analog to the ones in Stackfield. These include the following functions:
- Module search
- Filters and views
- Recent activities
- Create new content
- Up- / download files (if file storage from Stackfield then via paperclip symbol -> "from this room") or integrate via links (if e. g. file storage from MS Teams)
Tip: When using the Stackfield file repository, also integrate the File module
- Create and use module templates (e. g. task templates)
The respective access and editing rights to the integrated content are synchronized with those from the original Stackfield organization and must also be assigned there. This means, for example, that users with the "External" rights status can only access the shared content in MS Teams in accordance with their Stackfield rights group.
Other organizational and room settings must also be configured via Stackfield and are then applied in MS Teams. These include, for example, settings within the personal user account, the creation of new rooms, the deactivation of time tracking (so that it is no longer listed in the task) or the individual settings for automatic planning in the timeline.
Logging a user out of Stackfield in MS Teams
If a Stackfield module is integrated into MS Teams, it is possible for the user to log out of it without deleting the link. This option can be found by clicking on the "More" button (symbol: three gray dots) at the top right of each integrated module. Selecting the "Logout [user name]" option logs the current user out of this module. The module can be reopened by logging in again.
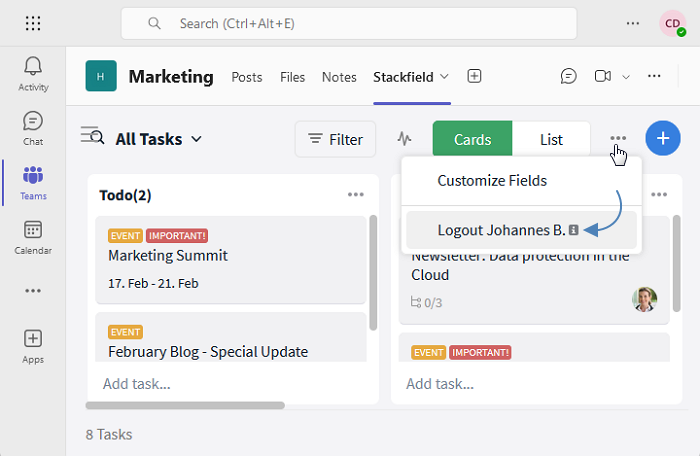
You can log out of a linked room in MS Teams.
Removing a link to MS Teams
Remove the integration in Stackfield
A previously created integration can be removed at any time in Stackfield. This option can be found in the room settings under the Integrations tab. The integrations that have already been created are listed here, including the corresponding URL link. Each integration can be removed here by clicking on the trash can icon.
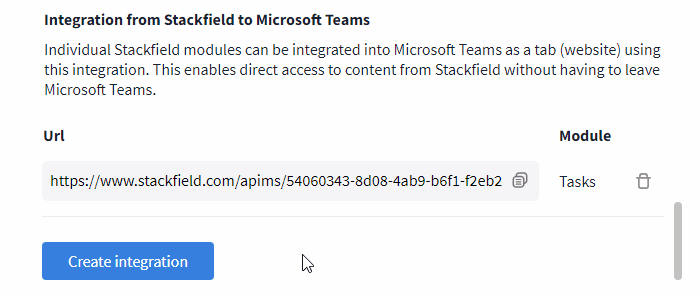
Integrations can be removed directly in Stackfield
Note: By removing the integration in Stackfield, the originally linked tab in Teams remains in place. If it is to be used again, a new link must first be created.
Removing a linked tab in a Teams channel
To remove a link to a Stackfield module in a Teams channel, first right-click on the corresponding tab to open the drop-down menu in MS Teams. Here you now have the option of permanently deleting the tab by clicking on Remove (symbol: trash can).
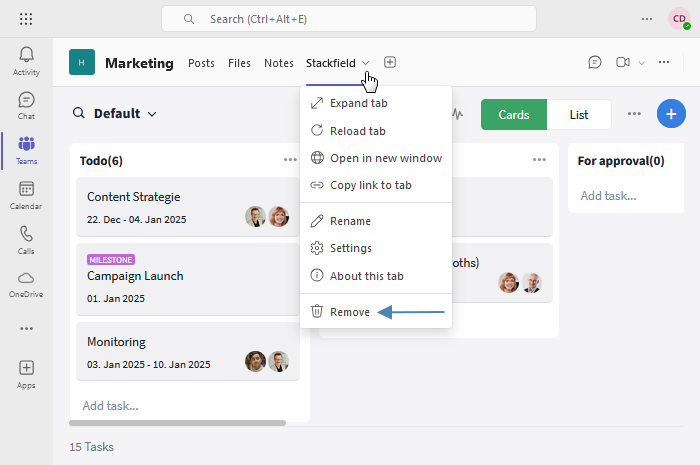
Removal of a Stackfield tab in teams
Note: Removing the tab does not affect the module content in Stackfield. This option only removes the link between Stackfield and MS Teams.
Remove the linked Stackfield app from Teams
The Stackfield app can be removed from MS Teams in several ways
Via the app management:
The app management in MS Teams is opened by clicking on the Apps tab (symbol: gray plus sign) in the left sidebar. In the "Manage apps" section at the bottom left, the desired app can be found either via the displayed list or the search function at the top right. Clicking on the arrow symbol next to the app shows where it is used. To remove the app for a specific area, simply click on the trash can icon on the right.
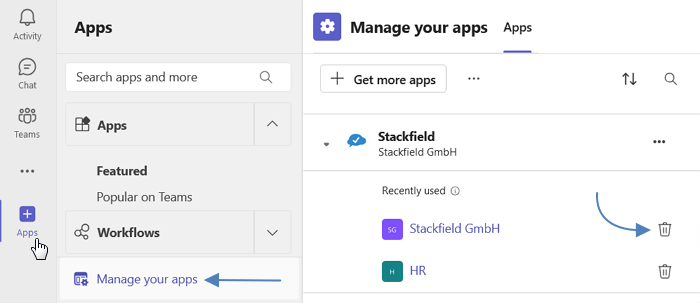
Remove the Stackfield app from a Teams area
Via the team settings:
In the team management, accessible via the "Teams" tab and a click on the more icon (icon: three dots) to the right of the respective team, you will find the "Manage team" option (icon: cogwheel). In the "Apps" tab, an app can be removed by right-clicking on the more icon there and selecting the "Remove" option (icon: trash can).
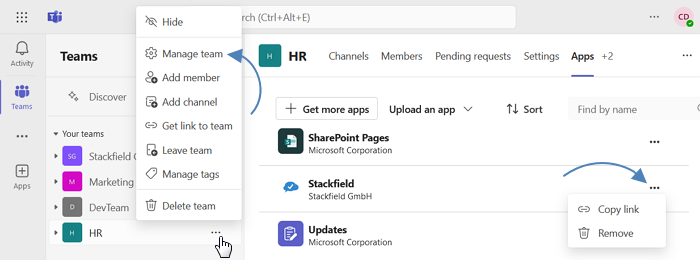
Remove the Stackfield app via team management
Options for admins
Deactivate integration:
Admins can completely disable the integration of Microsoft Teams in Stackfield. To do this, the standard green tick under the Integrations tab in the organization settings must be changed to a grey "X" by changing the slider.
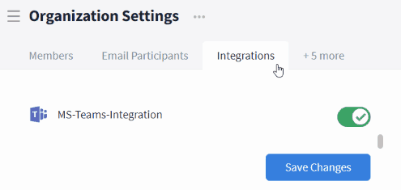
Deactivate the MS Teams integration
Control access to the modules:
Individual modules can be (de)activated at both organization and room level. This allows you to individually control which modules are available in Stackfield and thus also for integration in MS Teams.
If a module that has already been integrated into Teams is deactivated, the content can no longer be accessed via Teams. However, this does not automatically remove the integration. If the module in question is reactivated, the integration in Teams is also fully usable again.
Control access to the communication functions:
To prevent a duplicate communication structure when using an additional tool such as MS Teams, the direct messages and telephony function can be disabled in Stackfield. Further information on this can be found in the following articles:
If MS Teams (or another tool used) is not available and a replacement is required, the functions can be reactivated. This allows users to switch to Stackfield immediately and continue working there seamlessly.