When creating an event, a meeting room in which it is to take place can be defined directly using the occupancy planning function. You can also see at a glance whether the desired meeting room is available or already booked for the event period, which makes it easier to coordinate meetings.
Activate and create meeting rooms
The "Calendar" module must be activated and at least one meeting room must be created in order to be able to use the occupancy planning function. If it is not activated, an admin of the organization can activate the module in the organization settings via the Modules tab.
Various meeting rooms can be defined under "Settings" to the right of the calendar module. In addition to the name, each meeting room can also be assigned a color to simplify identification.
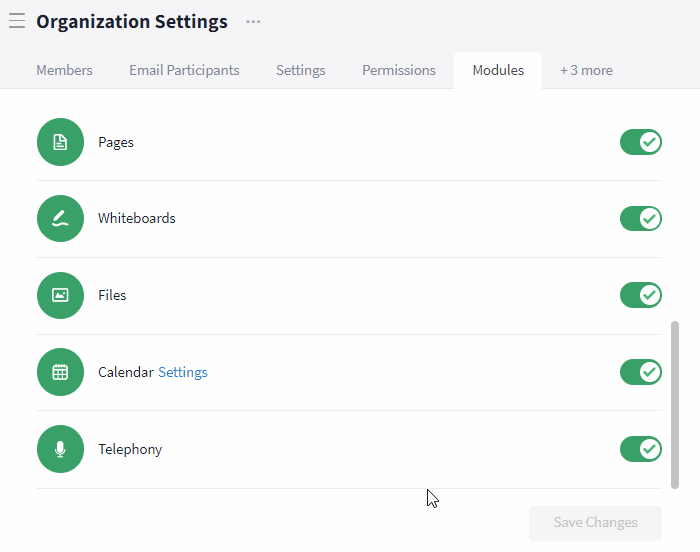
Create and edit meeting rooms
Tip: Give your meeting rooms easily identifiable names that are understandable and comprehensible for all users of the organization. Additional information, such as the number of seats or the available technology, can also be added.
In order to always define a unique place for meetings within an organization – even for online events – a corresponding selection option can be defined. This ensures clarity for all participants. Useful choices could be "Not required" or "Online-only meeting", for example. If no physical meeting room is required for an appointment, one of these options should instead be selected.
Usage in the calendar / events
The occupancy planning can be used for every event. It can be found in the event overview under the Meeting room tab on the right-hand side of the event card. The desired meeting room can then be selected in this overview.
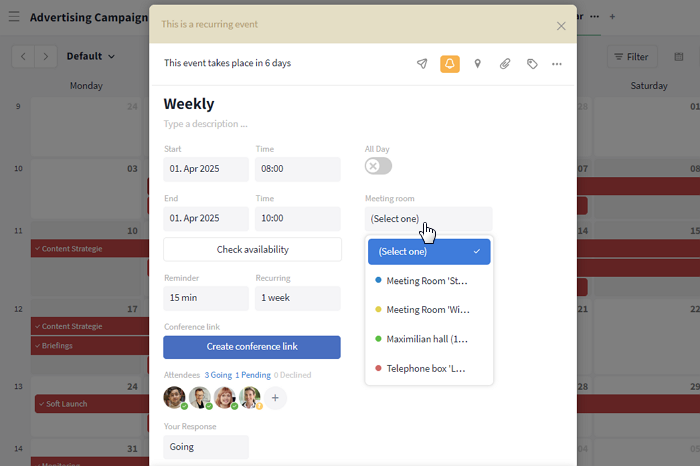
Using the occupancy planning in an event card
To check whether the desired meeting room and the relevant persons are still available, it is advisable to carry out an availability check before scheduling the event. This can be done directly when creating an event by selecting "Check availability".
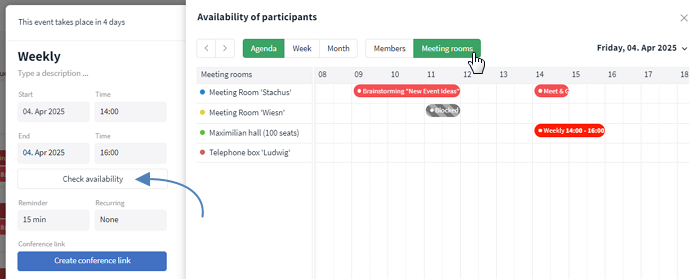
View of the availability overview of the meeting rooms
This overview shows the organization's global booking plan. Events that have already been entered are highlighted in color if the user has access to the corresponding room or content (keyword: rights group). The complete title and time can be viewed via mouseover.
If the user is not authorized to do so, events that have already been entered are shaded black and grey and displayed with the message "Blocked". This means that every member of the organization can see whether a meeting room can be booked for the desired time or whether it has already been booked, regardless of access rights to the exact content of the appointment.
View via the reports
An overview of the organization-wide occupancy planning can be called up via the "Reports". These can be found in the sidebar of Stackfield. The overview of the occupancy plan can be found here under the Calendar tab, followed by Room occupancy.
Alternatively, this is also possible by changing the view. By clicking on the title of the current view, a drop-down menu with all available views appears. Clicking on "Room occupancy" again will now apply this view.
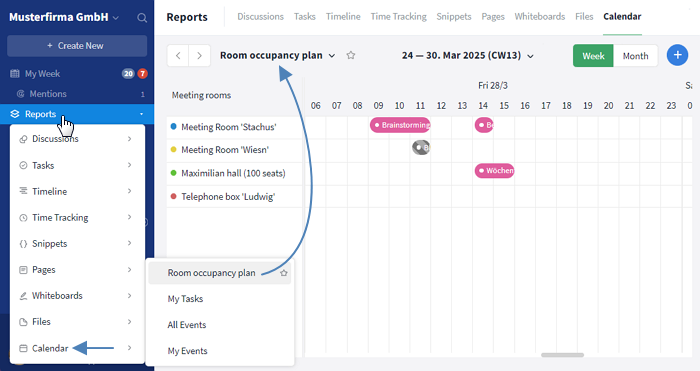
Overview of the occupancy plan in the reports
This overview shows all bookings for the meeting rooms stored in the organization.
The events in rooms to which the user has access are displayed in color with their title and time. The appointment can be opened by clicking on it. Appointments to which the user does not have access are shaded black and gray as blockers. By hovering over an appointment, the title or the note "Blocked" as well as the time are displayed in full.
Further articles