In Stackfield bilden Aufgaben die grundlegende Arbeitseinheit. Sie zerteilen Dein Arbeitspensum in einzelne umsetzbare Schritte und unterstützen Dich dabei, den Workload im Auge zu behalten. Plane Deinen Tag in Aufgaben und repräsentiere so To-Dos, Ideen, Erinnerungen und mehr.
Erstellen einer Aufgabe
Im Modul Aufgaben kannst Du mit einem Klick auf die blaue Plus-Schaltfläche oben rechts eine Aufgabe erstellen.

Neue Aufgaben erstellst Du über das blaue Plus-Symbol oben rechts
Um Duplikate zu vermeiden, nutze die Modulsuche (Symbol: Lupe, links oben). Bearbeite die gefundene Aufgabe oder, falls noch nicht vorhanden, erstelle sie automatisch mithilfe der Enter-Taste.

Du kannst eine Aufgabe mit der Enter-Taste über die Modulsuche erstellen
Am Ende jeder Spalte / Status kann durch die Eingabe des Titels im Textfeld "Aufgabe hinzufügen..." und Enter eine Aufgabe hinzugefügt werden. Füge optional direkt eine Zuweisung (durch @-Erwähnung) und eine Fälligkeit (Format z. B. TT.MM.JJJJ) hinzu.

Das Ende der Spalte erlaubt Dir verschiedene Shortcuts
Alternativ kannst Du Aufgaben auch über die folgenden Module bzw. Bereiche erstellen:
- Modul Kommunikation: Hier findest Du alle Aktivitäten des Raumes, z. B. Änderungen an Aufgaben, sowie die Kommunikation
- Modul Zeitplan: Alle datierten Aufgaben werden hier in ihrem zeitlichen Verlauf in einem Gantt-Diagramm abgebildet
- Modul Kalender: Der Kalender bildet alle Termine und datierten Aufgaben ab
- Seitenleiste: Über die Schaltfläche "+ Neu hinzufügen" oben in der Seitenleiste kannst Du per Schnellzugriff Modul-Einträge anlegen ("Neue Aufgabe")*
- Globale Suche: Über das Controlcenter der globalen Suche kannst Du durch Stackfield navigieren, Moduleinträge erstellen und vieles mehr
- E-Mail-Integration: Die E-Mail-Integration wandelt E-Mail-Inhalte in Modul-Einträge um
- API / WebHook: Mithilfe der Stackfield API kannst Du Informationen an Stackfield senden und als Modul-Einträge anlegen
*Über das Plus-Symbol ganz oben in der Seitenleiste und die Option "Neue Aufgabe" lässt sich eine Aufgabe ganz zentral zu jedem Zeitpunkt erstellen. Achtung: Hierbei erscheint ein weiteres Feld in der Aufgabenkarte, in welches du den Raum zur Ablage der Aufgabe angeben kannst. Standardmäßig wird hierbei der letzte Raum, in welchem Du Dich aufgehalten hast, hinterlegt.

In der Seitenleiste können Aufgaben über die Plus-Schaltfläche erstellt werden
Aufbau der Aufgabenkarte
Jede Aufgabe besteht aus verschiedenen Elementen und kann um weitere Merkmale erweitert werden. Ein Pflichtfeld ist allerdings nur der Titel der Aufgabe. Die restlichen Felder kannst Du bei Bedarf einfach freilassen und später ausfüllen. Wir empfehlen Dir dennoch direkt alle verfügbaren Informationen in der Aufgabenkarte zu hinterlegen.
Klare Verantwortlichkeiten schaffst Du, indem Du die Aufgabe jemandem (Dir selber oder einer anderen Person) zuweist und mit einer Fälligkeit versiehst. Links oben findest Du den Status der Aufgabe und rechts oben lassen sich weitere Anpassungen vornehmen, wie zum Beispiel das Erstellen von Unteraufgaben, Zeiteinträgen oder Labels. Über die Raum Einstellungen kannst Du für alle Aufgaben des Raumes selber zusätzliche Felder ("Benutzerdefinierte Felder") kreieren, z. B. um Themengebiete, Auftragsnummern oder Prioritäten zu hinterlegen.

Fülle alle Felder für ein effizientes Arbeiten aus
Fälligkeit / Wiederholung / Erinnerung
Um zu vermeiden, dass eine Aufgabe übersehen wird, vereinbare stets einen Zeitpunkt, bis zu welchem die Aufgabe erledigt sein soll. Falls keine feste Frist existiert, kannst Du auch eine Schätzung eintragen. Die Fälligkeit kann für einen bestimmten Zeitpunkt ("Datum & Uhrzeit") oder einen Zeitraum ("Von - Bis") festgelegt werden, sowie einmalig oder als Wiederholung eingetragen werden. Außerdem kannst Du eine Erinnerung an die Aufgabe und deren Frist hinterlegen.
Sobald Du ein Fälligkeitsdatum an eine Aufgabe vergibst und diese abspeicherst bzw. erstellst, wird sie den Modulen Zeitplan und Kalender (soweit aktiviert) hinzugefügt. Die Sichtbarkeit kann nur durch einen Filter und / oder Rechtegruppen eingeschränkt werden.
Am Tag der Fälligkeit erscheint die Aufgabe im Dashboard Meine Woche aller zugewiesenen Nutzer. Falls ein Zeitraum hinterlegt ist, bleibt die Aufgabe von Beginn des Zeitraums an so lange offen in Meine Woche stehen bis sie als "Erledigt" markiert wird.
Wiederkehrende Aufgabe
Über die folgenden nacheinander ausgewählten Schaltflächen kann eine Wiederholung, sowie der Rhythmus eingestellt werden:
- "Fällig bis"
- "Datum & Uhrzeit" oder "Von - Bis"
- "Wiederkehrend"

1. Schritt: "Fällig bis" + "Datum & Uhrzeit" / "Von - Bis"

2. Schritt: "Wiederkehrend" + Auswahl des Rhythmus
Bei wiederkehrenden Aufgaben wird im ersten Bearbeitungsstatus (Standardmäßig "Zu erledigen") immer nur die nächst fällige Aufgabe angelegt. Sobald diese als erledigt markiert wurde (Status "Erledigt"), wird automatisch die nächste Aufgabe erzeugt.

Wiederkehrende Aufgaben im Modul "Aufgaben"
Im Kalender werden alle einzelnen Aufgaben der wiederkehrenden Aufgabe nach ihrer Fälligkeit eingetragen und mit einem Wiederholungszeichen gekennzeichnet.

Wiederkehrende Aufgaben im Modul "Kalender"
Erinnerung
In der Aufgabenkarte kannst Du über die Felder "Von-Bis" bzw. "Datum & Uhrzeit" eine Erinnerung an die Aufgabe bzw. den Beginn der Fälligkeit aktivieren. Alle der Aufgabe zugewiesenen Personen erhalten anschließend eine Benachrichtigung in Meine Woche.
Achtung: Sobald der Status der Aufgabe auf "Erledigt" gesetzt wird, werden keine Benachrichtigungen und Erinnerungen an die Aufgabe mehr versendet.
Umplanung / Änderung der Fälligkeit
Bei reiner Änderung der Fälligkeit wird diese direkt übernommen. Bei aktivierter Erinnerung und / oder wiederkehrenden Aufgaben erscheint eine Abfrage, sobald das Fälligkeitsdatum geändert wird (über "Fällig bis" in der Aufgabe oder über "Umplanen" bei abgelaufenen Aufgaben in Meine Woche). Du kannst nun festlegen, ob die Einstellungen an das neue Datum angepasst oder ganz zurückgesetzt werden sollen.

Entscheide, ob die Einstellungen angepasst oder zurückgesetzt werden sollen
Fälligkeit: Sonderfall: Listen-Ansicht
In der Listen-Ansicht des Moduls Aufgaben wird das Fälligkeitsdatum der einzelnen Aufgaben als Spalte angezeigt. Für Aufgaben mit einem Zeitraum als Fälligkeit bildet die Spalte "Fällig bis" dabei den Anfang des Zeitraums ab. Um auch das Enddatum einzublenden, klicke auf "MEHR" oben rechts und wähle die Option "Fällig bis Ende" aus. Über den Filter kannst Du Dir die Ansicht bei Bedarf abspeichern. Per Drag & Drop kannst Du in der DropDown-Liste zusätzlich die Reihenfolge der einzelnen Kriterien bzw. Spalten abändern.

Inkludiere das Ende des Zeitraums in Deine Ansicht
Wird das Start-Datum bzw. die -Uhrzeit einer Aufgabe abgeändert, so wird das Enddatum um das gleiche Intervall verschoben, da der "Aufgabenumfang" im Normalfall dennoch gleich bleibt. Wird dagegen das End-Datum bearbeitet, so bleibt das Start-Datum gleich und der Umfang der Aufgabe wird als dementsprechend kürzer bzw. länger angenommen als ursprünglich geplant. Um eine Spalte zu bearbeiten, klicke mit einem Linksklick auf das entsprechende Feld. Mit einem Rechtsklick kannst Du per Schnellzugriff einige ausgewählte Kriterien bearbeiten.

Per Rechtsklick lässt sich ein Dropdown-Menü mit eigenen Funktionen öffnen
Bearbeitungsstatus
In der oberen linken Ecke der geöffneten Aufgabenkarte lässt sich der Status einer Aufgabe jederzeit einsehen und bearbeiten (unabhängig von den sonst getroffenen Einstellungen). Damit auch andere Kollegen wissen wie der aktuelle Stand ist, sollte dieser regelmäßig angepasst werden.

Status der Aufgabe
In der Übersicht kann der Status einer Aufgabe per Rechtsklick auf die Aufgabe und Mouseover auf die Option "Status" abgeändert werden. (Tipp: Innerhalb des Raumes kannst Du den Status auch von mehreren Aufgaben gleichzeitig abändern.)

Status in der Übersicht ändern
In der Übersicht hängt die allgemeine Sichtbarkeit der Bearbeitungsstatus von den Filtereinstellungen ab. Standardmäßig wird die Ansicht der Aufgabe nach dem Status gruppiert. Der Status ist damit direkt im Titel der Gruppe einsehbar. In der Karten-Ansicht werden die Status in Form von Spalten visualisiert. Du kannst den Status hier ganz einfach per Drag & Drop abändern.

Status per Drag & Drop ändern
Hinweise: Der Bearbeitungsstatus kann durch Raum-Admins individuell gestaltet worden sein. Das Wechseln des Status kann aufgrund Deiner zugeordneten Rechtegruppe eingeschränkt oder mit einer Abnahme verbunden sein.
Sonderfall: Abnahme
Der Sender schickt die fertig bearbeitete Aufgabe (durch einen Statuswechsel) an die für die Abnahme zuständige Person weiter. Der Empfänger (zur Abnahme eingetragene Person) erhält eine Benachrichtigung in Meine Woche und kann die Abnahme zentral verwalten. Eine Aufgabe, die zur Abnahme steht, kann bis zur Annahme / Zurückweisung nicht mehr vom Sender (oder anderen Nutzern) bearbeitet werden. Sollten noch Änderungen an der Aufgabe notwendig sein, muss die Aufgabe vom Sender "zurückgezogen" und, sobald die Änderungen abgeschlossen sind, erneut in Auftrag gegeben werden.
Darstellungsoptionen
Aufgaben können als Liste oder Kanban-Board sowie im Kalender oder einer Zeitleiste (Gantt-Diagramm) für alle befugten Mitglieder sichtbar visualisiert werden. Die jeweilige Ansicht kann den eigenen Anforderungen entsprechend über den Filter abgeändert und gespeichert werden. Gegebenenfalls muss die Ansicht aktualisiert werden, um alle Änderungen einsehen zu können (Benachrichtigungen im Raum). Eine raumübergreifende Ansicht der Aufgaben erhältst Du in den Berichten.
Liste
Um in die Listen-Ansicht zu wechseln, klicke rechts oben auf die Schaltfläche "Liste" (unterhalb der Navigationsleiste, zwischen "Filter" und Plus-Symbol). Anschließend werden alle Aufgaben untereinander (eine Aufgabe pro Zeile) aufgelistet und können bei Bedarf über den Filter zusätzlich vertikal nach Status (siehe Screenshot), Fälligkeit, Auswahlliste oder Benutzer gruppiert werden. Du kannst eine Gruppe über den Pfeil neben dem Gruppentitel aus- bzw. einklappen. Über den Filter bzw. "MEHR" können weitere Informationen, wie z. B. Unteraufgaben oder Labels, eingeblendet werden.

Darstellung der Aufgaben in einer Liste
Karten (Kanban-Board)
Um in die Karten-Ansicht zu wechseln, klicke rechts oben auf die Schaltfläche "Karten". Das Kanban-Board bildet hier alle Aufgaben (inkl. Titel, Zuweisung, Fälligkeit und mehr) einzeln als Karten ab. Das Board wird standardmäßig in Spalten aufgeteilt und die Aufgaben darin nach Bearbeitungsstatus sortiert. Die Aufgaben durchlaufen die Spalten von links nach rechts, z. B. von "Zu erledigen" (alle noch anstehenden Aufgaben) über "In Bearbeitung" bis "Erledigt" (alle abgearbeiteten Aufgaben).
Bei Bedarf können die Aufgaben nach anderen (Filter: "Gruppieren nach") und / oder zusätzlichen (Filter: "Swimlanes nach") Kriterien wie der Fälligkeit oder benutzerdefinierten Feldern gruppiert werden.
Die Reihenfolge der Aufgaben innerhalb einer Spalte und die damit einhergehende Priorisierung kann über die Filter-Einstellungen ("Sortieren nach") abgeändert werden. Du kannst einer Aufgaben-Karte außerdem ihre angehängten Dateien als Titelbild hinzufügen (siehe: Weitere Funktionen).

Darstellung der Aufgaben als Karten in einem Board
Swimlanes ("Schwimmbahnen")
Mithilfe der Swimlanes lässt sich im Kanban-Board des Raumes eine zweite Gruppierung auf horizontaler Ebene hinzufügen. Die Aufgaben sind dabei also nicht nur mithilfe der Spalten nach dem ersten Gruppierungskriterium (standardmäßig: Bearbeitungsstatus) sortiert, sondern werden innerhalb der Spalten nach einem zweiten Kriterium gruppiert.
Um Deiner Ansicht Swimlanes hinzuzufügen, öffne die Filter-Funktionen über die Schaltfläche "Filter" oben rechts. Ganz oben unter "Swimlane nach" kannst Du jetzt eine Dropdown-Liste mit allen verfügbaren Kriterien öffnen. Die Option nach der bereits unter "Gruppieren nach" gruppiert wird, kann hierbei nicht erneut ausgewählt werden und ist deshalb ausgegraut abgebildet.
Die folgenden Optionen stehen Dir zur Verfügung:

Füge Deinem Kanban-Board mithilfe des Filter Swimlanes hinzu
Sobald eine Swimlane-Kategorie ausgewählt wurde, wird Deine Ansicht automatisch angepasst. (Tipp: Speichere häufig verwendete Filter als Ansicht ab.) Bei Bedarf kannst Du jetzt einzelne Swimlanes aus- und einklappen und Dir so einen besseren Überblick verschaffen.

Klappe nicht relevante Swimlanes ein und fokussiere Dich auf das Wesentliche
Kalender
Aufgaben werden im Modul Kalender am Tag ihrer Fälligkeit abgebildet und mit einem Haken gekennzeichnet. Aufgaben ohne Fälligkeit werden nicht in den Kalender inkludiert. Die Darstellung der einzelnen Aufgaben zeigt Titel und Uhrzeit sowie, falls vorhanden, einen Hinweis für wiederkehrende Aufgaben (Symbol: Wiederholungszeichen) und / oder eine aktivierte Erinnerung (Symbol: Glocke). Anstatt des Kalenderblatts ist auch eine Mitgliederansicht möglich. Bei Berdarf kannst du den Kalender außerdem in externe Kalender integrieren.

Darstellung der Aufgaben im Kalender
Zeitleiste (Gantt)
Im Modul Zeitplan können Aufgaben unter Berücksichtigung ihrer Abhängigkeiten zu anderen Aufgaben pro Woche/Monat/Jahr abgebildet werden. Per Drag & Drop kannst Du hier ganz einfach Abhängigkeiten festlegen und Zeiträume verlängeren, verkürzen oder verschieben. Außerdem kannst Du Meilensteine anlegen, um wichtige Zwischenergebnisse und Fristen bestimmter Projektphasen zu kennzeichnen.
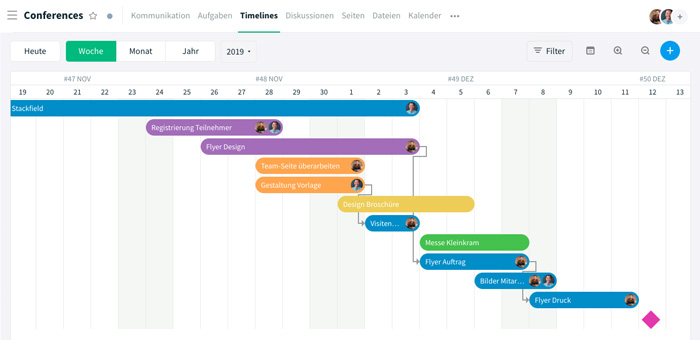
Darstellung der Aufgaben in einer Zeitleiste
Weitere Funktionen
Unteraufgaben
Mithilfe von Listen innerhalb der Aufgabe kannst Du Unteraufgaben erstellen und gruppieren. So werden einzelne Arbeitsschritte und somit der verbleibende Arbeitsaufwand von Aufgaben sichtbar. Die Unteraufgaben können verschiedenen Personen zugewiesen und mit Fälligkeiten versehen werden.

Unteraufgaben in der Aufgabenkarte
Tipp: Auch für Unteraufgaben können Erinnerungen hinterlegt werden. Achte dabei darauf der Unteraufgabe eine Fälligkeit und Zuweisung hinzuzufügen. Es reicht nicht aus nur die Aufgabe zuzuweisen.
Gantt-Diagramm: Abhängigkeiten, Meilensteine, Automatische Planung und Kritischer Pfad
Sobald das Modul Zeitplan aktiv ist, können Aufgaben mit einer Abhängigkeit versehen und / oder als Meilensteine markiert werden. Die automatische Planung und der kritische Pfad helfen zusätzlich bei der Koordinierung der verschiedenen Aufgaben.
Datei als Titelbild in Aufgaben-Karten
Wird einer Aufgabe im Kanban-Board eine Datei im Bildformat angehängt, so erscheint das entsprechende Bild* automatisch als Titelbild in der Aufgabenkarte. Die Einstellungen hierzu lassen sich jederzeit abändern: Klicke einfach mit einem Rechtsklick auf die entsprechende Aufgabe und wähle per Mouseover die Option "Titelbild wählen" aus.
*Die Dropdown-Liste bietet Dir verschiedene Möglichkeiten:
- "Neuestes Bild" (Standard-Einstellung): Sobald eine neue Bilddatei an die Aufgabe angehängt wird, wird diese als Titelbild in der Aufgabenkarte abgebildet.
- "Kein Bild": Das bestehende Titelbild, falls vorhanden, wird aus der Aufgabenkarte entfernt und zukünftige Anhänge werden nicht mehr automatisch als Titelbild angezeigt.
- Datei-Titel: Klicke auf den entsprechenden Datei-Titel, um ein bestimmtes Bild als Titelbild zu wählen.

Füge der Aufgabenkarte ein Titelbild hinzu
Hinweise: Die Funktion "Titelbild" ist seit September 2022 online. Alle davor erstellten Aufgaben besitzen zwar die Standard-Einstellung "Neuestes Bild", erhalten aber erst dann ein Titelbild, wenn eine neue Bilddatei angehängt wird. (Sie werden nicht automatisch auf ein Titelbild geupdated.) Die Funktion ist im Raum standardmäßig aktiviert. Du kannst sie bei Bedarf in den "Raum Einstellungen" deaktivieren.
Marker in Bildern
Auf Stackfield hochgeladene Bilder können mithilfe von Markern direkt an der richtigen Stelle mit Anmerkungen versehen werden. So stellst Du sicher, dass jegliches Feedback auch ersichtlich bleibt. Bei an Aufgaben angehängten Bildern werden alle Marker in der Aufgabe als Unteraufgaben in einer separaten Liste hinterlegt und können so ganz einfach abgehakt werden.
Labels
Labels bei Aufgaben sind in der Kanban- und Listen-Ansicht sowie in Meine Woche direkt sichtbar. Sie können innerhalb der geöffneten Aufgabe mit Klick auf das Label-Symbol oder in der Übersicht über einen Rechtsklick per Schnellauswahl hinzugefügt werden.

Labels in der Kanban-Ansicht
Weiterführende Artikel
*Hinweis: Um eine Erinnerung zu erhalten muss eine Zuweisung und eine Fälligkeit bei den (Unter-) Aufgaben hinterlegt sein.
Handlungsmöglichkeiten für Admins
Weiterführende Artikel
Erweiterte Einstellungen: Status und benutzerdefinierte Felder
In den "Raum Einstellungen" können Admins des Raumes gesonderte Einstellungen für die Aufgaben des Raumes vornehmen. Wechsle hierzu in den Reiter Module und klicke unter dem Modul Aufgaben auf "Einstellungen". Alternativ kannst Du auch direkt über die Aufgabenübersicht auf die Einstellungen zugreifen. Klicke hierzu auf die Mehr-Schaltfläche (Symbol: drei Punkte) oben rechts und wähle die Option "Felder anpassen" aus.
Bearbeitungsstatus
Die einzelnen Bearbeitungsstatus des Raumes lassen sich hier bearbeiten und löschen. Die Reihenfolge der Parameter änderst Du per Drag & Drop auf die kleinen Punkte. Mit Klick auf den farbigen Punkt kannst Du die Farbe des Status wechseln. Um alle Änderungen zu übernehmen, klicke zum Schluss auf "Speichern".

Standardfelder bzw. Status anpassen
Tipp: Es empfiehlt sich den Status "Erledigt" nicht umzubenennen / zu löschen, da die Aufgaben ansonsten nicht mehr als abgeschlossen im System hinterlegt werden können (z. B. relevant für wiederkehrende Aufgaben und Aufgabenübersichten wie in den Projektdetails).
Einige Einstellungen lassen sich direkt im Kanban-Board vornehmen. Per Drag & Drop auf die Spalten kannst Du auch hier die Reihenfolge der Status ändern. Über die Mehr-Schaltfläche (Symbol: drei Punkte) in einer Spalte kannst Du die Farbe des Status ändern, die Spalte umbenennen oder ganz löschen. Neue Spalten lassen sich ganz rechts in der Übersicht über "Neue Liste..." anlegen.
Benutzerdefinierte Felder
Damit Du Deine Aufgaben so strukturieren kannst wie es für Dich am Besten ist, stehen Dir auf Stackfield verschiedene Arten von benutzerdefinierten Feldern, wie die Checkbox, die Auswahlliste oder die Textbox, zur Verfügung. Du kannst somit sicherstellen, dass alle Nutzer im Raum einen passenden Ablageort für ihre Informationen finden. Änderungen an Reihenfolge, Name und Farbe erfolgen dabei analog zu Änderungen an den Status-Feldern.

Dir stehen verschiedene Arten von benutzerdefinierten Feldern zur Verfügung
Titelbilder im Kanban-Board deaktivieren
Du kannst die Cover-Bilder in Aufgabenkarten bei Bedarf jederzeit deaktivieren. Öffne hierzu die Einstellungen des Raumes. Im Reiter Allgemeines findest Du unter Anzeigeoptionen den Punkt "Cover-Bilder der Aufgaben in der Karten-Ansicht anzeigen?". Um die Titelbilder nun zu deaktivieren, klicke auf den entsprechenden Schalter (grün: aktiviert, grau: deaktiviert) und anschließend auf "Änderungen speichern". Die Funktion ist nun deaktiviert. Um die Funktion wieder zu aktivieren, klicke erneut auf den Schalter und speichere die Änderung.

Du kannst Cover-Bilder im Kanban-Board deaktivieren