Erstellen eines Termins
Im Modul Kalender kann mit einem Klick auf die blaue Plus-Schaltfläche oben rechts oder direkt innerhalb des Kalenders, mit einem Linksklick oder Rechtsklick auf den betroffenen Tag, ein Termin erstellt werden. (Hinweis: Aufgaben können dagegen nur über einen Rechtsklick erstellt werden.) Angelegte Einträge können in der Übersicht per Drag and Drop verschoben werden.

Mit einem Rechtsklick auf einen Tag einen Termin / eine Aufgabe erstellen
Alternativ können Termine auch über die folgenden Module bzw. Bereiche erstellt werden:
- Modul Kommunikation: Hier findest Du alle Aktivitäten des Raumes, z. B. Änderungen an Aufgaben, sowie die Kommunikation
- Seitenleiste: Über die Schaltfläche "+ Neu hinzufügen" oben in der Seitenleiste kannst Du per Schnellzugriff Modul-Einträge anlegen ("Neuer Termin")*
- Globale Suche: Über das Controlcenter der globalen Suche kannst Du durch Stackfield navigieren, Moduleinträge erstellen und vieles mehr
Einstellungen eines Termins
Grundlagen
Für das Erstellen eines neuen Termins muss lediglich ein Titel und ein Zeitraum (Start und Ende mit Datum und Uhrzeit / Ganztägig) angegeben werden. Alle weiteren Einstellungen, wie Agenda (= Beschreibung), Teilnehmer* oder Standort, können optional vorgenommen werden. Wir empfehlen allerdings möglichst viele Felder auszufüllen, da dies zu einem übersichtlicheren und effizienteren Arbeiten führt.
*Hinweis: Der Ersteller des Termins wird automatisch zu einem Teilnehmer.

Fülle alle Felder für ein effizientes Arbeiten aus
Wiederkehrender Termin
Handelt es sich um einen sich regelmäßig wiederholenden Termin, so kann eine Wiederholung sowie der Rhythmus über das Feld "Wiederkehrend" eingestellt werden.

"Wiederkehrend" + Auswahl des Rhythmus
Im Kalender werden alle einzelnen Termine des wiederkehrenden Termins nach ihrer Fälligkeit eingetragen und mit einem Wiederholungszeichen gekennzeichnet.

Wiederkehrende Termine im Modul "Kalender"
Erinnerung
Für Termine kann eine Erinnerung an den Beginn der Fälligkeit aktiviert werden. Alle Teilnehmer erhalten zum hinterlegten Zeitpunkt dann eine Benachrichtigung in Meine Woche. Weitere Benachrichtigungen können bei Bedarf aktiviert werden.
Teilnehmerverwaltung
Nutzer zu einem Termin einladen / aus einem Termin entfernen:
Um einen Teilnehmer einzuladen bzw. aus dem Termin zu entfernen, klicke auf das Plus-Icon unter Teilnehmer. Über das Texteingabefeld "Nach Name suchen…" (mit Lupen-Icon versehen) kann nach bestimmten Personen gesucht werden.
Mit einem Klick auf die gewünschte Person wird ein Häkchen hinzugefügt und die Person wird zum Teilnehmer des Termins. Mit der Option "Alle Einladen" werden mit einem Klick alle aufgeführten Mitglieder des Raumes zum Termin eingeladen.
Eingeladene Mitglieder erhalten eine Benachrichtigung und können innerhalb des Termins zu- oder absagen. Alternativ können Teilnehmer auch über die Sektion E-Mail-Teilnehmer per E-Mail eingeladen werden.

Teilnehmer über Plus-Icon einladen / entfernen
Um einen Teilnehmer wieder zu entfernen klicke in der geöffneten Liste auf das grüne Häkchen neben dem gewünschten Teilnehmer und der Haken verschwindet wieder.
Wo sehe ich die Antworten / den Einladungsstatus ein?
Mit einem Klick auf "Zugesagt", "Ausstehend" oder "Abgelehnt" wird eine Liste mit den jeweiligen Personen angezeigt.

Unterteilung der Mitglieder in "Zugesagt", "Ausstehend" und "Abgelehnt"
Weitere Funktionen
Telefonfunktion
Ab dem Premium-Plan bietet Stackfield innerhalb eines Termins eine Telefonfunktion um Konferenzen virtuell zu ermöglichen. Die Rollen Admin, Mitglied und Gast (vorausgesetzt diese sind Teilnehmer des Termins) können einen Anruf (Audio/Video/Screensharing) starten. Klicke hierzu auf das "Telefonhörer"-Symbol und wähle in dem Dropdown-Menü die gewünschte Option.

Klicke auf das Telefonhörer-Symbol, um eine Telefonkonferenz mit allen Terminteilnehmern zu starten
Standort
Um einen Standort (z. B. Abteilung, Raum oder Standort des Unternehmens) zu einem Termin hinzuzufügen, klicke einfach auf das Ortsmarker-Symbol oben rechts. Jetzt kannst Du den Standort manuell in das Texteingabefeld unter Standort eingeben. Allerdings wird Dir dieser aus Datenschutzgründen anschließend nicht in einem Kartendienst angezeigt.

Standort zu einem Termin über "Ortsmarker"-Symbol hinzufügen
Verfügbarkeit überprüfen
Ob alle Teilnehmer eines Termins zum geplanten Zeitpunkt verfügbar sind, kann durch Klick auf den "Verfügbarkeit überprüfen"-Button kontrolliert werden. Hier werden die eingetragenen Termine aller eingeladenen Teilnehmer aus allen Räumen der Organisation dargestellt, sodass Überschneidungen schnell ersichtlich werden. Termine aus Räumen, in denen der aktuelle Nutzer kein Mitglied ist und auf die somit nicht zugegriffen werden kann, werden Hell-/Dunkelgrau schraffiert und mit dem Hinweis "Blockiert" dargestellt.
Hinweis: Standardgemäß können Nutzer mit den Rollen Admin, Mitglied und Gast die Terminpläne einsehen, da nur diese auch Termine anlegen können.
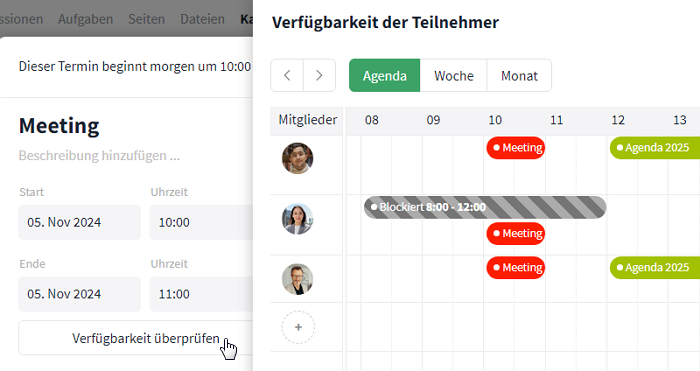
"Verfügbarkeit überprüfen" bei Terminen
Kommentarbereich
Über das Texteingabefeld "Dein Kommentar…" und die Enter-Taste (Alternativ: Senden-Schaltfläche) ist ein Kommentieren des Termins möglich. Der Kommentarverlauf lässt sich aus- und einklappen. Mithilfe von @-Erwähnungen / Fragen können Teilnehmer hier direkt angesprochen werden.
Es ist außerdem möglich bestimmte Teilnehmergruppen zu adressieren:
- @all (Alle Nutzer in dem Raum)
- @pending (Alle Nutzer mit ausstehenden Einladungen)
- @going (Alle Nutzer, die zugesagt haben)
- @declined (Alle Nutzer, die abgelehnt haben)

Mit einer @-Erwähnung kannst du alle oder nur bestimmte Teilnehmergruppen adressieren
Weiterführende Artikel
*Hinweis: Damit Dir eine Erinnerung angezeigt wird, musst Du dem Termin zugesagt haben und es muss eine Uhrzeit angegeben worden sein.
Kalender: Darstellung und Filter/Ansichten
Symbole und Farben
Im Kalender werden in der Darstellung des Termins der Zeitraum und der Titel angezeigt, sowie gegebenenfalls ein Hinweis auf Wiederholungen und / oder eine aktivierte Erinnerung. Um Termine, Aufgaben und Meilensteine im Kalender voneinander unterscheiden zu können, sind Termine mit einem Kreis und leuchtender Farbe gekennzeichnet. Die Farbe richtet sich hierbei nach der Raumfarbe bzw. der Raumgruppe. Aufgaben / Meilensteine werden mit einem Haken / einer Raute und in einer dunkleren Farbe, erledigte Aufgaben ausgegraut angezeigt.
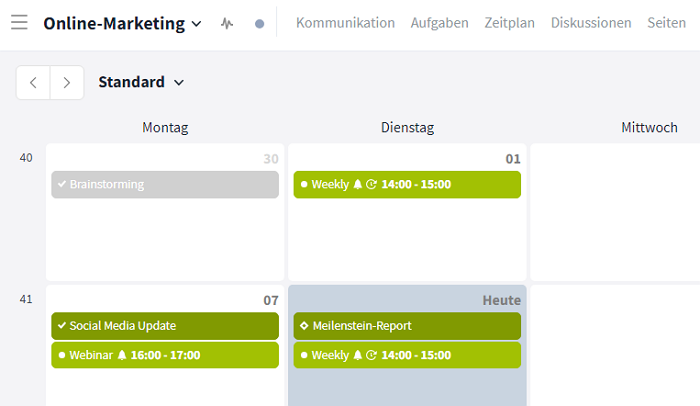
Darstellung der Termine im Kalendermodul
- Termin: Kreis-Symbol
- Aufgaben: Haken-Symbol
- Meilenstein: Rauten-Symbol
- Wiederkehrender Termin/Aufgabe: Wiederholungs-Symbol
- Erinnerung: Glocken-Symbol
Wochen- und Monatsansicht
Im Kalender steht eine Wochenansicht (Schaltfläche: "Woche") und Monatsansicht (Schaltfläche: "Monat") mit Datum und Kalenderwoche zur Verfügung. Über das Kalender-Symbol können anstehende und vergangene Einträge in einer Listen eingesehen werden.
Wird für einen besseren Überblick ein Stundenraster benötigt so kann die Darstellung von der klassischen Monatsansicht zur Wochenansicht gewechselt werden.

Wochenansicht im Kalendermodul öffnen
Bereits eingetragene Termine und das Fälligkeitsdatum von Aufgaben können einfach per Drag and Drop bearbeitet werden.
Filter/Ansichten
Mithilfe eines Filters kann die gewählte Kalenderansicht nach eigenen Anforderungen entsprechend abgeändert und gespeichert werden. Um die Ansicht zu filtern, klicke auf den "Filter"-Button oben in der Mitte und wähle über das Dropdown-Menü die gewünschten Optionen aus.

Klicke auf den "Filter"-Button, um den Inhalt des Kalenders zu filtern
Über den Filter lässt sich außerdem statt der Kalenderansicht eine Mitgliederansicht öffnen. Klicke hierzu im Dropdown-Menü bei der Darstellung auf den "Mitglieder"-Button.

Mitgliederansicht über den Filter öffnen
Sollten währendessen Einträge hinzukommen, kann eine Aktualisierung der Ansicht notwendig sein.
Handlungsmöglichkeiten für Admins
Weiterführende Artikel