Das Kommunikationsmodul umfasst den Verlauf aller Aktivitäten, den Team-Chat sowie Systemmeldungen innerhalb eines Raumes / einer direkten Nachricht. In anderen Modulen gibt es außerdem einen eigenen Kommentarbereich. Durch die Suchfunktion (Globale Suche, "Durchsuche alle Nachrichten") können Stichwörter, und damit bestimmte Nachrichten, leicht gefunden werden.
Alternative für längere Absprachen: Arbeiten mit Diskussionen
Erstellen von Einträgen
Nachrichten
Im Kommunikationsmodul können einzelne Nachrichten über das Texteingabefeld verfasst und mithilfe der Enter-Taste abgeschickt werden.
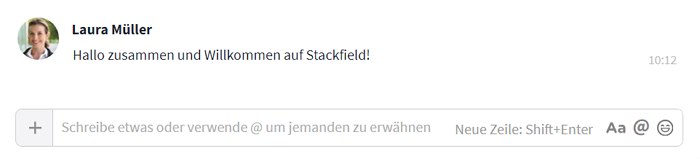
Nachricht über das Texteingabefeld abschicken
Alternativ kann in den Einstellungen des eigenen Benutzerkontos auch eine "Senden"-Schaltfläche aktiviert werden, so dass die Enter-Taste die Funktion eines Zeilenumbruchs übernimmt.
Nachrichten in Diskussionen umwandeln
Ist das Diskussionsmodul aktiviert, können einzelne Nachrichten für einen organisierteren Thread auch nachträglich in Diskussionen umgewandelt werden. Hierfür genügt ein Klick auf das Sprechblasen-Symbol , welches bei Mouseover am rechten Ende der Nachricht eingeblendet wird.
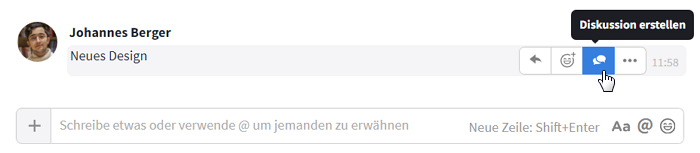
Nachricht via Sprechblasen-Symbol in eine Diskussion umwandeln
Die Diskussion trägt nun die Nachricht als Titel und relevante Felder wie Beschreibung, Status oder Label können ausgefüllt / ausgewählt werden.
Weitere Einträge
Im Kommunikationsmodul können nicht nur Nachrichten abgesendet, sondern auch andere Einträge wie z. B. Aufgaben, Seiten oder Termine erstellt werden. Das ist mit einem Klick auf das Plus-Icon links neben dem Texteingabefeld im Kommunikationsmodul und der Auswahl der gewünschten Option möglich. Alternativ ist diese Option aber auch im jeweiligen Modul vorhanden.
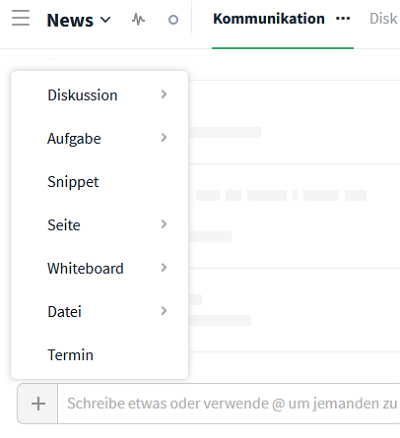
Neues Element über das Plus-Symbol neben dem Texteingabefeld erstellen
Kommentare
Kommentare sind Nachrichten im Kommentarbereich eines bereits vorhandenen Eintrages (z. B. einer Aufgabe).
In einer geöffneten Datei (bzw. deren Vorschau) / Seite kann über einen Klick auf das Sprechblasen-Symbol in der rechten oberen Ecke der Kommentarbereich aus-/eingeklappt werden. Im geöffneten Kommentarbereich können Kommentare über das Texteingabefeld mit Hilfe der Enter-Taste (Alternativ: "Senden"-Schaltfläche) hinterlassen werden.
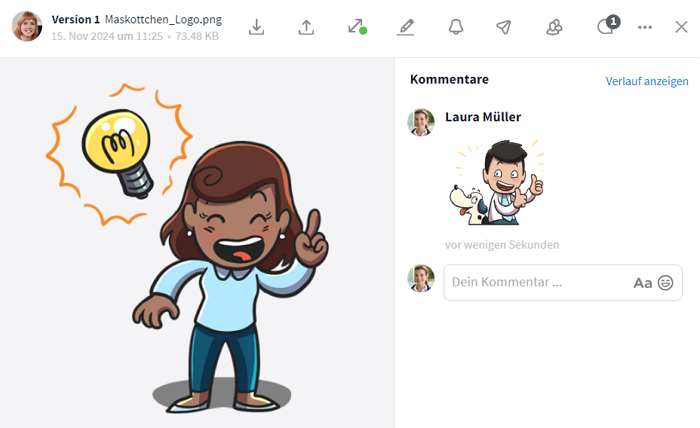
Kommentarbereich über Sprechblasen-Symbol öffnen
Bei Diskussionen, Aufgaben und Terminen ist ein Kommentieren über das Texteingabefeld "Dein Kommentar…" und die Enter-Taste (Alternativ: "Senden"-Schaltfläche) möglich. Der Kommentarbereich ist nach Verschicken des ersten Kommentars (bzw. dem Anhängen der ersten Datei) im unteren Bereich jederzeit auffindbar.
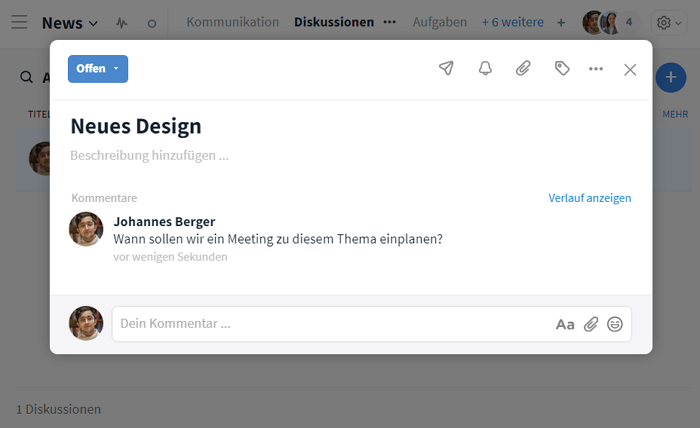
Beiträge über Texteingabefeld "Dein Kommentar…" kommentieren
Über die E-Mail-Integration
Mithilfe der E-Mail-Integration können automatische Weiterleitungen von E-Mails zu Räumen in Form von Chatnachrichten erstellt werden. Die Nachricht beinhaltet anschließend den kompletten Text der E-Mail inklusive Eckdaten, wie Betreff, Absender und Uhrzeit.
Ist die E-Mail-Integration direkt in einer Diskussion / einer Aufgabe aktiviert, werden weitergeleitete E-Mails als Kommentare an das Element angehängt.
Nachrichten-Optionen
Auf Nachrichten reagieren
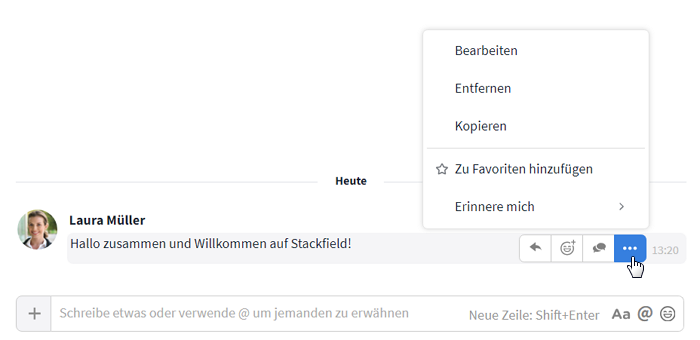
Per Mouseover können die Nachrichten-Optionen ausgewählt werden
Optionen, aufrufbar durch Mouseover:
*Hinweis: Diese Optionen stehen nur im Kommunikationsmodul für eigenständige Nachrichten oder den gesamten Eintrag (nicht für einzelne Kommentare) zur Verfügung.
Mit dem Antworten auf Nachrichten können ältere Nachrichten in einem Chat nach vorne geholten und ein neuer Bezug auf sie geschaffen werden. Dies geschieht mit einem Klick auf den Antwort-Pfeil-Button, der bei Mouseover am rechten Ende der Nachricht eingeblendet wird. Anschließend kann ein Text und / oder Emojis, Stickers bzw. GIFs eingefügt werden, bevor die Nachricht mit Enter abgeschickt wird.
Jetzt wird eine Referenz auf die ursprüngliche Nachricht geschaffen. Referenzen auf eigene Nachrichten werden gelb, alle anderen Referenzen hellgrau markiert. Mit einem Klick auf die Referenz gelangt der Nutzer im Nachhinein zur entsprechenden Stelle im Verlauf, welche dabei zur Visualisierung kurz gelb aufleuchtet.
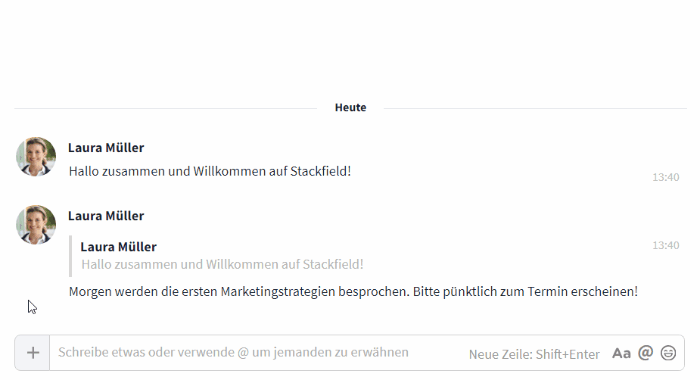
Auf Nachrichten antworten mit dem Antwort-Pfeil
Verweise / Links / Anhänge und Erwähnungen
Sowohl im Kommunikationsmodul wie auch im Kommentarbereich können Nutzer durch eine @-Erwähnung direkt angesprochen / etwas gefragt werden.
Mittels Verweis, Link oder Anhang kann auf andere Elemente (z. B. Dateien) hingewiesen werden. Anmerkungen zu Dateien / Seiten können direkt im Bild bzw. Text der Seite durch einen Marker an der zu klärenden Stelle platziert werden und erscheinen anschließend im Kommentarbereich.
Formatierung
Mit Hilfe von speziellen Zeichen am Anfang und Ende des Texts kann der Text in Stackfield auch formatiert werden. Siehe hierzu: Nachrichten formatieren.
Ein Absatz / Zeilenumbruch kann mit Shift + Enter, bzw. bei aktivierter "Senden"-Schaltfläche nur mit der Enter-Taste, erzeugt werden.
Wird der Inhalt einer Excel-Datei kopiert (Rechtsklick oder Windows: Strg + C / Mac: Cmd + C) und direkt in das Texteingabefeld eingefügt (Rechtsklick oder Windows: Strg + V / Mac: Cmd + V), so wird nur der Text ohne Formatierung übernommen. Ist beim Einfügen allerdings kein Feld fokussiert (→ Cursor neben dem Texteingabefeld platzieren), wird es als Bild mit der entsprechenden Formatierung angehängt.
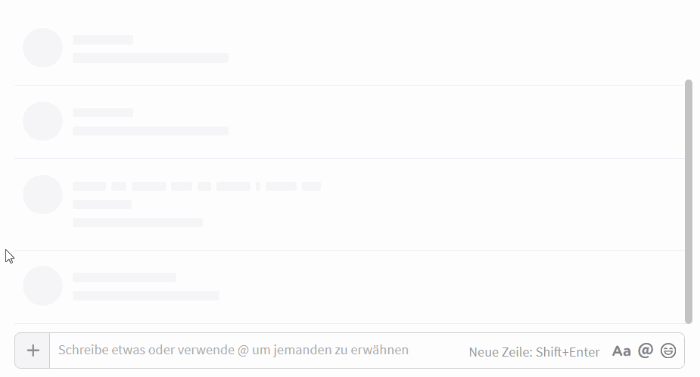
Formatierungen durch unterschiedliches Einfügen der Inhalte
Filtern im Modul "Kommunikation"
Der Kommunikationsstream lässt sich in Räumen nach verschiedenen Inhalten filtern, sodass nur relevante Einträge angezeigt werden und der Rest einfach ausgeblendet wird. Diese Einstellungen gelten nur für den aktuellen Nutzer und können nicht für andere Nutzer vorgegeben werden.
Zu finden sind diese Optionen über die Mehr-Schaltfläche (Symbol: drei Punkte) neben dem Reiter Kommunikation. Unter dem Punkt "Filter" können die Filteroptionen ausgewählt werden. Der Filter "Chat Nachrichten" greift immer.
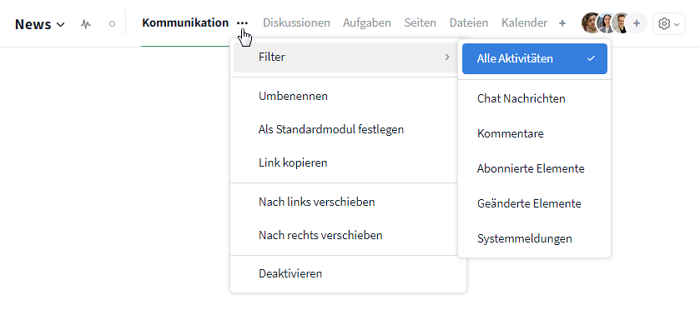
Mit einem Klick auf die Mehr-Schaltfläche können die Inhalte des Moduls gefiltert werden
Wenn ein Filter aktiv ist, siehst Du dies an den drei grünen Strichen rechts neben dem Modulnamen.

Aktiver Filter im Kommunikationsmodul
Soll der Filter wieder deaktivieren wieder, funktioniert dies am besten durch die Auswahl "Alle Aktivitäten".
Verlauf, Zeitstempel und Lesebestätigung
Verlauf
Der Verlauf im Kommunikationsmodul und im Kommentarbereich ist auch für neu hinzugefügte Nutzer im Raum komplett sichtbar, d. h. sie können beispielsweise auch Chat-Inhalte, die vor ihrem Hinzufügen erstellt wurden, lesen.
Im Kommunikationsmodul erscheinen alle Änderungen umgehend in chronologischer Abfolge im Stream. Wenn nicht alle Inhalte angezeigt werden, hilft ein Blick darauf, ob ein Filter aktiviert ist oder durch eine individuelle Rechtegruppe nicht alle Einträge zu sehen sind.
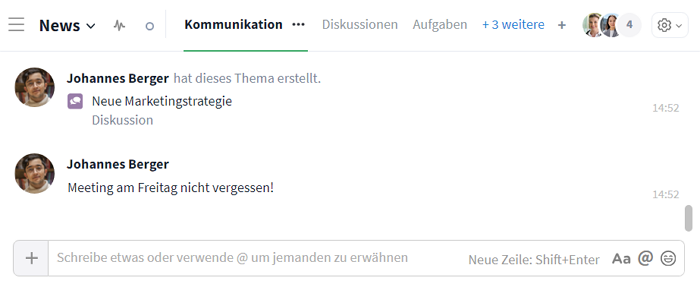
Verlauf im Kommunikationsmodul
Im Kommentarbereich können Aktivitäten das Element (z. B. die Datei, die Aufgabe, ...) betreffend über die Schaltfläche "Verlauf anzeigen" / "Verlauf ausblenden" aus- bzw. eingeklappt werden.
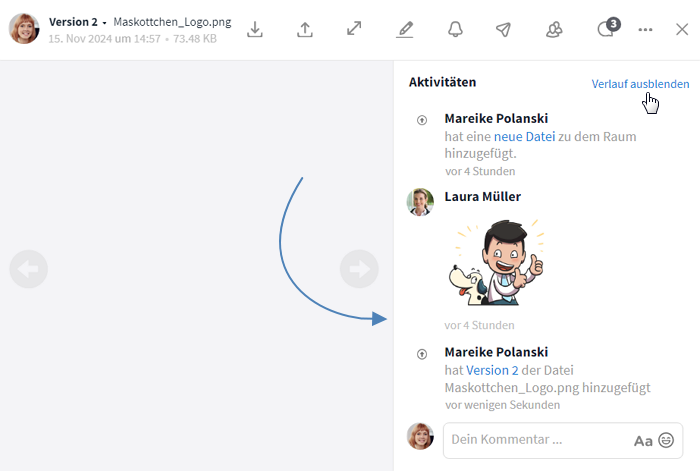
Verlauf im Kommentarbereich
Bei Dateien und bei Seiten wird beim Erstellen einer neuen Version automatisch ein Kommentar als Vermerk der Änderung hinzugefügt. Hierdurch ist stets ersichtlich, auf welche Version sich ein Kommentar bezieht. Marker werden ebenfalls im Verlauf hinterlegt. Geklärte Anmerkungen können über die Mehr-Schaltfläche (Symbol: drei Punkte) aus dem Verlauf aus- und eingeblendet werden.
Zeitstempel
Wird eine Nachricht oder ein Kommentar in Stackfield erstellt, so erscheint dafür am Ende der Leiste bzw. direkt darunter ein Zeitstempel. Durch Mouseover können (weitere) Details wie das Datum oder die Uhrzeit angezeigt werden.

Zeitstempel mit Datum und Uhrzeit
Lesebestätigung: "Gelesen von …"
Wurden Chatnachrichten oder andere Einträge im Kommunikationsmodul von einem oder mehreren Mitgliedern gelesen, so erscheint bei aktivierter Lesebestätigung darunter ein Häkchen mit einer Aufzählung der betreffenden Mitglieder.
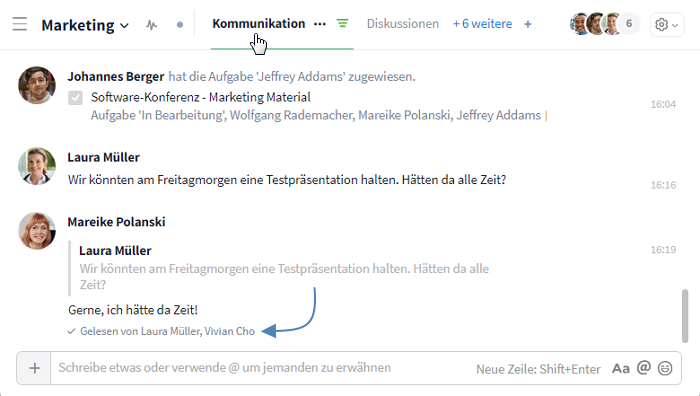
Wurde ein Beitrag gelesen, so erscheint eine Lesebestätigung
Bei Dateien gibt es zusätzlich die Möglichkeit, über die Mehr-Schaltfläche (Symbol: drei Punkte) zu überprüfen, wer wann auf diese zugegriffen hat (siehe: Zugriffe).
Weitere Funktionen
Handlungsmöglichkeiten für Admins
Weiterführende Artikel
Anwendungsfall: Keine Chatnachrichten erlauben
Das Verschicken von Chatnachrichten im Kommunikationsmodul kann über individuelle Rechtegruppen verhindert werden. So können Nutzer ihre Nachrichten nur noch themenbezogen, z. B. an Diskussionen oder Aufgaben, hinterlassen.
Erstelle hierzu eine neue Rechtegruppe und entferne den Haken neben "Füge neue Inhalte hinzu" in der Sektion Kommunikation.

Verbiete das Erstellen von Nachrichten im Modul "Kommunikation"
Für Nutzer dieser Rechtegruppe erscheint nun ein Hinweis im Texteingabefeld, welcher über die fehlende Berechtigung informiert. Die Einträge in der Historie bleiben weiterhin sichtbar.
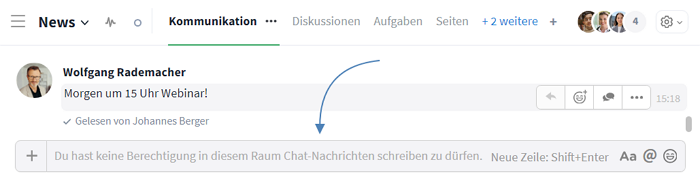
Die Rechtegruppe verbietet das Versenden von Chat-Nachrichten
Anwendungsfall: Lesebestätigung (de-)aktivieren
Die Lesebestätigung kann in den Organisationseinstellungen zentral für alle Nutzer (de-)aktiviert werden. Zu finden ist diese Option unter dem Reiter Einstellungen. Standardgemäß ist die Option "Aktiviert" ausgewählt. Wird "Deaktiviert" gewählt, können Nutzer keine Lesebestätigungen mehr sehen.
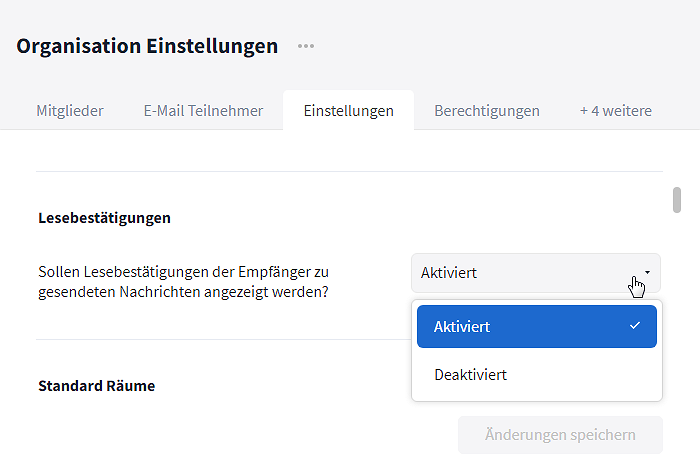
Die Lesebestätigung kann in den Organisationseinstellungen (de-)aktiviert werden