In Stackfield können auch Dateien von "Außerhalb", d. h. vom eigenen Rechner oder anderen Online-Datenspeicherdiensten, mit einem bestimmten Format/Layout eingebunden werden. Dazu zählen Dateitypen wie z. B. Word, Excel, PDF, Bild (JPG, PNG, etc.) und Links. Durch unsere Suchfunktionen kann der Titel/Name einer Datei leicht gefunden werden.
Hochladen einer Datei und Ablageort
Grundlagen
Dateien können in den Modulen Dateien und Kommunikation hochgeladen, sowie an alle Einträge des Raumes angehängt werden. Klicke hierfür auf die Plus-Schaltfläche / Büroklammer-Symbol und wähle anschließend die entsprechende Quelle aus.
Sich auf dem Computer befindende Dateien können auch einfach per Drag und Drop abgelegt werden. Die Verzeichnis-Struktur wird dabei erhalten, d. h. Ordner, welche per Drag and Drop auf Stackfield hochgeladen werden, werden auch als Ordner angelegt.
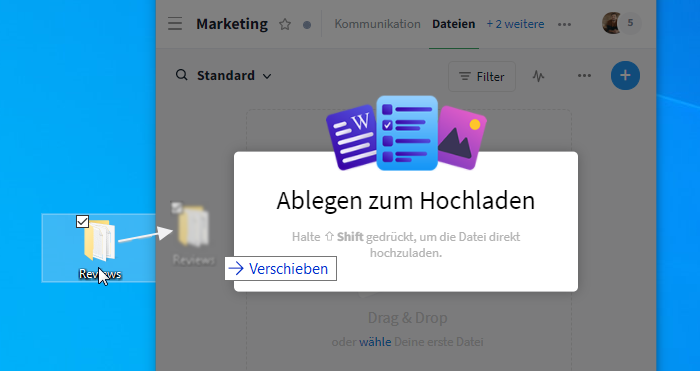
Ordner können per Drag and Drop hochgeladen werden
Alle hochgeladenen Dateien werden mit dem beim Dateityp hinterlegten Format abgelegt und können standardmäßig im Modul Dateien gefunden und geöffnet werden.
Ist beim Hochladen einer Datei bereits eine Datei mit gleichem Namen (auch die Endung für den Dateityp muss identisch sein) vorhanden, öffnet sich ein Dialogfenster. Du kannst nun entweder die alte Datei durch eine neue Version ersetzen oder die hochzuladende Datei umbenennen. Über "X" kann der Vorgang ansonsten auch abgebrochen werden. Ist eine der Komponenten des Namens unterschiedlich, wird sie direkt als neue Datei hochgeladen, da keine Zuordnung zu bisherigen Dateien möglich ist.
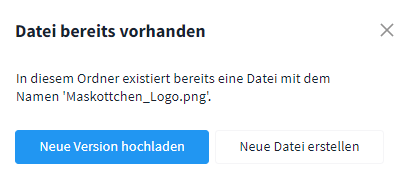
Dialogfenster beim Hochladen einer Datei mit gleichem Namen
Werden mehrere Dateien auf einmal hochgeladen, so wird der Vorgang bei den anderen Dateien nicht abgebrochen.
Im Modul Kommunikation
Klicke einfach auf das Plus-Icon links neben dem Texteingabefeld im Kommunikationsmodul und wähle anschließend die Option "Datei" aus.
Im Modul Dateien
Auch im Dateien-Modul kann eine Datei hochgeladen werden. Klicke hierzu auf die blaue Plus-Schaltfläche oben rechts. Die Datei wird immer in der Übersicht, bzw. dem derzeit geöffneten Ordner abgelegt.

Neue Datei über das blaue Plus-Symbol oben rechts hochladen
Als Anhang
Dateien können über das Büroklammer-Symbol an andere Einträge (Aufgaben, Termine und Diskussionen) angehängt und damit verbunden werden – sowohl direkt wie auch über Kommentare.
Klicke hier, um mehr über das Anhängen von Dateien auf Stackfield zu erfahren.
Als Link
Bei Dateien aus externen Diensten (Kriterium: Erreichbarkeit über http oder https) wie beispielsweise Google Drive und Dropbox wird durch einen Link eine Verknüpfung hergestellt.
Klicke hier, um mehr über Links in Stackfield zu erfahren.
Über die E-Mail-Integration
Mithilfe der E-Mail-Integration können automatische Weiterleitungen von E-Mails zu Räumen in Form von Aufgaben, Diskussionen und Chatnachrichten kreiert werden. An die E-Mail angehängte Dateien werden dabei auch an die Aufgabe/Diskussion angehängt bzw. bei Chatnachrichten lose im Chatverlauf erstellt.
Wie kann ich die Darstellung gestalten?
Dateien werden als Liste für alle befugten Mitglieder dargestellt. Standardmäßig werden dabei nur der Titel und Dateityp angezeigt. Es können allerdings weitere Informationen (wie z. B. Labels und Größe) über die "Mehr"-Schaltfläche in der Übersicht oder im Filter unter "Spalten", eingeblendet werden. Zur strukturierten Ablage der Dateien kannst Du auch Ordner anlegen.
Im Filter kann die Ansicht den eigenen Anforderungen entsprechend abgeändert und gespeichert werden. Gelegentlich muss die Ansicht auch aktualisiert werden (siehe: Benachrichtigungen im Raum).

Die Darstellung durch Filter, Labels und Ordner strukturieren
Vorschau von Dateien direkt in Stackfield
In allen Plänen steht Organisationen die 1-Bild-Vorschau für Bilddateien, PDF*, MP4 und Links im Kommunikationsstream von Räumen/direkten Nachrichten ohne aktivierter Ende-zu-Ende Verschlüsselung zur Verfügung. Ab dem Premium-Plan ist zusätzlich die Vorschau für (Open / Libre) Office-Dateien möglich. Die entsprechende Office-Anwendung muss für eine Vorschau nicht installiert sein.
*Tipp: Per Mouseover auf die 1-Bild-Vorschau von PDF-Dateien kann die Anzahl der Seiten eingeblendet werden.
Vorgehen: Browser / Desktop App
Um die Vorschau einer Datei zu öffnen, klicke im Dateien- oder im Kommunikationsmodul auf das Vorschau-Bild bzw. die Option "Vorschau" neben der entsprechenden Datei.

Klicke auf die Datei bzw. "Vorschau", um diese einzusehen
Die Datei kannst Du falls gewünscht nun über die obere rechte Leiste vergrößern (Lupen-Symbol mit einem "+"), verkleinern (Lupen-Symbol mit einem "-") oder in Originalgröße anzeigen lassen (Symbol: diagonaler Pfeil). Über eine Miniaturansicht aller Seiten links der Datei kannst Du außerdem mit einem Klick schnell zur entsprechenden Seite "springen" und nach oben / unten scrollen.

Vorschau von Office-Dokumenten
Hinweis: Die Vorschau von MP4-Dateien (bzw. Miniaturansicht von Videos) ist im Kommunikationsstream möglich. Sie darf allerdings nicht durch Browser-Einstellungen (Plugins), Systemeinstellungen oder auf dem Gerät installierte Software blockiert werden. Bei Links müssen zudem die technischen Voraussetzungen des Anbieters (z. B. YouTube) erfüllt werden.
Vorgehen: Mobile App
Die Vorschau einer Datei kann in der Mobile App mit einem Klick auf das Vorschau-Bild bzw. in der geöffneten Datei mit einem Klick auf "Vorschau" geöffnet werden. Bei PDF-Dateien steht auf Stackfield im Moment nur die 1-Bild-Vorschau zur Verfügung. Um die gesamte Datei einzusehen, lade diese herunter. Auf Apple-Geräten kann eine Vorschau der Datei geöffnet werden, ohne dass diese auf dem Gerät gespeichert werden muss. Erweiterungen dazu stehen noch an.
Dateien herunterladen und bearbeiten
Vorgehen: Browser / Desktop App
Du kannst Dateien in der Übersicht des Moduls Dateien sowie im geöffneten Zustand herunterladen und auf Deinem Rechner abspeichern. Um eine Datei in der Übersicht herunterzuladen, klicke auf die "Mehr"-Schaltfläche (Symbol: drei Punkte; Sichtbar durch Mouseover) und wähle die Option "Download" aus. Um eine bereits geöffnete Datei herunterzuladen, klicke auf das Download-Symbol oben rechts.
Anschließend kann die gewünschte Datei am jeweiligen Speicherort geöffnet, bearbeitet und gespeichert werden. Zuletzt muss die neue Version wieder in Stackfield hochgeladen werden.
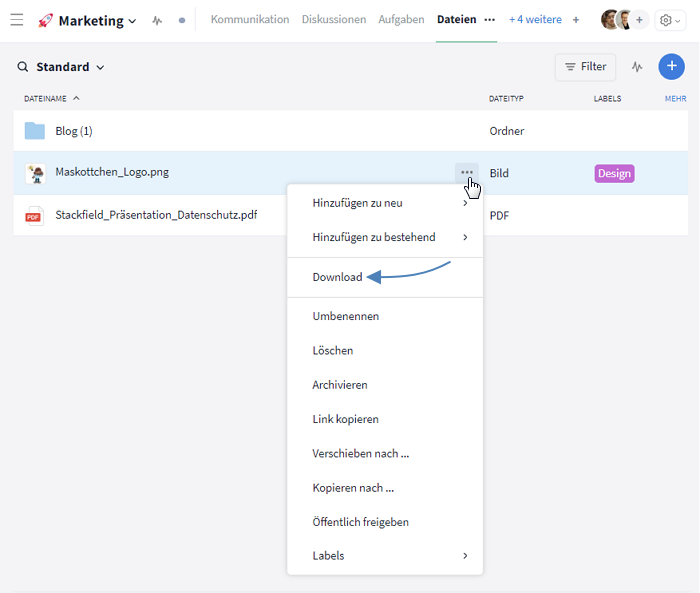
Datei in der Übersicht zum Bearbeiten herunterladen
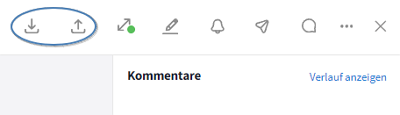
Datei im geöffneten Zustand herunterladen bzw. als neue Version hochladen
Es können auch mehrere Dateien gleichzeitig heruntergeladen werden (Vorgehen).
Lokales Bearbeiten
In allen Plänen steht Dir mindestens das lokale Bearbeiten von (Open / Libre) Office-Dateien zur Verfügung. Über die Schaltfläche "Lokal Bearbeiten" (sichtbar durch Mouseover) kann die gewünschte Datei heruntergeladen werden.

Bearbeiten über die Schaltfläche "Lokal Bearbeiten" starten
Anschließend wird die Datei direkt außerhalb von Stackfield zum Bearbeiten geöffnet. Im Raum und in Meine Woche erfolgt automatisch durch die Änderung der Schaltfläche zu "Lokal in Bearbeitung" ein Hinweis auf den Bearbeitungszustand.
Auch in den Berichten sowie über die Filter können alle lokal in Bearbeitung befindlichen Dateien eingesehen werden. So kann Dein Team schnell in den verschiedensten Arbeitsbereichen erkennen, wer gerade an einer neuen Version arbeitet, ohne dass dafür extra ein Label oder ein Status vergeben werden muss.

Übersicht über Dateien mit dem Status "Lokal in Bearbeitung"
Wenn Du fertig mit dem Bearbeiten der Datei bist, speichere diese ab.
("Speichern" reicht dabei vollkommen aus. "Speichern unter", sowie die damit verbundene Auswahl eines Speicherorts auf dem Rechner, ist nicht notwendig.)
Anschließend kannst Du die neue Version noch in Stackfield hochladen oder die Bearbeitung abbrechen. In der Übersicht im Raum / in Meine Woche können die Optionen über einen Klick auf die Schaltfläche "Lokal in Bearbeitung" (sichtbar durch Mouseover) / "Aktionen" ausgewählt werden. Bei einer geöffneten Datei ist dies über die Hochladen-Schaltfläche oben rechts möglich.

Lokales Bearbeiten über die Schaltfläche "Lokal in Bearbeitung" abschließen
Vorgehen: Mobile App
Um die Datei herunterzuladen, klicke auf die gewünschte Datei und wähle anschließend über die "Mehr"-Schaltläche (Symbol: drei Punkte) in der oberen rechten Ecke die Option "Download" aus.

Datei-Optionen in der Mobile App
Zum Bearbeiten muss die Datei anschließend im Speicherort des mobilen Endgeräts (variiert je nach verwendeter Dateimanager-App), aufgerufen werden. Bei Android wird die Datei automatisch im festgelegten Download-Ordner (z. B. App "Eigene Dateien") abgelegt. Bei iOS öffnet sich dagegen ein Popup-Fenster, in welchem der Speicherort ausgewählt werden kann. Hier hast Du auch die Möglichkeit, stattdessen eine vollständige Vorschau über die Option "Quick Look" öffnen.

iOS: Speicherort auswählen
Wie funktioniert die Versionierung von Dateien?
Jede bereits im Raum befindliche Datei kann durch das erneute Hochladen unter gleichem Namen (+ gleichem Dateiformat*) am gleichen Ort (Raum + Ordner innerhalb des Raumes) und die Option "Neue Version hochladen" auf den aktuellsten Stand gebracht werden. Im geöffneten Zustand der Datei ist dies auch über eine Schaltfläche oben rechts möglich.

Neue Datei hochladen
*Hinweis: Werden bei den Nutzern unterschiedliche Office-Formate (MS Office vs Open / Libre Office) verwendet, ist eine Versionierung nur dann möglich, wenn nach dem Herunterladen in der selben Datei gearbeitet und nicht auf das eigene Format gewechselt wird. Bei unterschiedlichen Formaten wird statt einer neuen Version eine neue Datei hochgeladen.
Wenn eine neue Version hochgeladen wurde, wird im Kommentarbereich ein Vermerk dazu hinterlegt. In der linken oberen Ecke der geöffneten Datei in Stackfield ist die Versionsnummer vermerkt. Mit einem Klick darauf öffnet sich eine Liste mit allen Versionen. So kann die gewünschte Version ganz einfach ausgewählt und betrachtet werden.

Zwischen verschiedenen Versionen wechseln
In der Übersicht können ältere Versionen über "Download" oder "Vorschau" eingesehen werden, aktuelle Versionen zusätzlich über "Lokal bearbeiten".
Um die letzte Version zu entfernen, klicke in der geöffneten Datei auf die "Mehr"-Schaltfläche (Symbol: drei Punkte) oben rechts und wähle die Option "Letzte Version löschen"*.

Letzte Version über Mehr-Schaltfläche löschen
Kommentare zur Datei und Marker im Bild
Der Kommentarbereich kann in einer geöffneten Datei über einen Klick auf das Sprechblasen-Symbol in der rechten oberen Ecke eingeblendet werden. Dort können Kommentare, Erwähnungen an Nutzer oder Verweise / Links / Anhänge hinterlassen werden (siehe: Nachrichten-Optionen). Über den Verlauf sind alle Änderungen ersichtlich.
Besonderheit bei Dateien: Marker im Bild (→ Anmerkungen)
In einer Datei können Anmerkungen direkt im Bild an der zu klärenden Stelle hinterlassen werden. Klicke hierfür in der geöffneten Datei auf das Stift-Symbol oben rechts und wähle anschließend die Position der Anmerkung. Diese kann nun kommentiert und mit "Kommentar hinzufügen" oder via Enter erstellt werden. Sie wird anschließend sofort anhand eines roten Kreises mit Nummerierung abgebildet. Sobald die Anmerkung geklärt ist / berücksichtigt wurde, kann sie abgehakt werden. Abgehakte Anmerkungen werden grün abgebildet, außer sie werden im Verlauf ausgeblendet.

Anmerkungen direkt im Bild

Geklärte Anmerkungen abhaken
Hinweis: Ist die betroffene Datei an eine Aufgabe angehängt, so werden alle offenen Anmerkungen zusätzlich in einer Liste zum Abhaken inkl. Fortschrittsbalken* angezeigt.

Bei angehängten Dateien erscheinen Marker als Unteraufgaben in der Aufgabe
*Der Fortschrittsbalken zeigt die bereits abgehakten Anmerkungen im Verhältnis zu der insgesamten Menge an Anmerkungen. Der Prozentsatz abgehakter Anmerkungen wird hierbei blau gekennzeichnet, der Prozentsatz ausstehender Anmerkungen grau. Enthält die Aufgabe Unteraufgaben, werden auch diese im Fortschrittsbalken berücksichtigt.
Weitere Funktionen
Zugriffe
In einer geöffneten Datei kann über die "Mehr"-Schaltfläche (Symbol: drei Punkte) überprüft werden, wer wann auf diese zugegriffen (d. h. geöffnet oder heruntergeladen) hat.

Alle Zugriffe auf die Datei aufrufen

Letzte Aktivitäten
Handlungsmöglichkeiten für Admins
Bei Fragen zu den Funktionen, Deinem Plan oder einem Upgrade zum Premium-Plan kontaktiere einfach unseren Support, wir helfen Dir gerne weiter.
Weiterführende Artikel
Dateifreigabe
In den Organisationseinstellungen im Reiter Berechtigungen kann festgelegt werden, welche Nutzer (bzw. Rollen) Dateien durch einen öffentlichen Link teilen dürfen.

Organisation Einstellungen: Dateien durch einen öffentlichen Link teilen
Verfügbare Dateitypen für die Vorschau und das lokale Bearbeiten
Folgende Dateitypen stehen standardmäßig für die Vorschau und das lokale Bearbeiten zur Verfügung:
- Textverarbeitung (MS Office / OpenOffice): .docx; .doc; .odt
- Tabellenkalkulation (MS Office / OpenOffice): .xlsx;.xls; .ods
- Präsentationserstellung (MS Office / OpenOffice): .pptx; .ppt; .odp
Ab dem Premium-Plan ist eine Erweiterung für das lokale Bearbeiten der Dateitypen möglich.
Vorschau von Office-Dateien
Die Vorschau für Word, Excel und PowerPoint steht ab dem Premium-Plan zur Verfügung.
In den Organisationseinstellungen kann im Reiter Einstellungen festgelegt werden, ob für Office-Dateien aus Ende-zu-Ende verschlüsselten* Räumen eine Vorschau möglich sein soll. Ist diese deaktiviert (Standardeinstellung), so erscheint bei Anfrage ein Hinweis darauf, dass die Vorschau nicht verfügbar ist.

Organisation Einstellungen: Datenfreigabe
*Was geschieht beim Aufrufen einer Datei aus einem Ende-zu-Ende verschlüsselten Raum?
Alle Dateien aus Ende-zu-Ende-verschlüsselten Räumen werden verschlüsselt auf Stackfields Servern gespeichert. Stackfield hat keinen Zugriff auf die Verschlüsselungs-Keys dieser Dateien.
Die Vorschau einer Datei muss auf den Servern von Stackfield erstellt werden. Hierfür wird ein individueller Verschlüsselungs-Key dieser Datei einmalig an die Server von Stackfield gesendet, die Datei wird entschlüsselt und die Vorschau erstellt, welche für den Nutzer/die Nutzerin angezeigt werden kann.
Sobald die Vorschau geschlossen wird, werden die Informationen wieder aus dem Cache gelöscht. Die Datei bleibt anschließend weiterhin Ende-zu-Ende verschlüsselt und unzugänglich für einen Zugriff durch Dritte auf den Servern von Stackfield gesichert. Die Inhalte aus der Vorschau werden nicht von Stackfield gespeichert.