Der Bereich Meine Woche dient als zentrale Anlaufstelle und bietet eine Übersicht über alle anstehenden Aufgaben, Termine und neue Benachrichtigungen. Die Tagesabläufe können für die eigene Person und / oder andere ausgewählte Mitglieder betrachtet werden.
"Meine Woche": Ich-Perspektive
Wie rufe ich Meine Woche auf?
Um die Ansicht zu öffnen, klicke auf die Schaltfläche "Meine Woche" in der Seitenleiste.
Hinweis: Wenn Du mehrere Perspektiven verwenden darfst, muss gegebenenfalls wieder zur Ich-Perspektive gewechselt werden (Vorgehen: Wechsel der Perspektive).
Was wird in Meine Woche abgebildet?

"Meine Woche" in der Ich-Perspektive
Hinweis: Damit Deine (Unter-) Aufgaben angezeigt werden, müssen diese auf der jeweiligen Ebene eine Fälligkeit besitzen und Dir zugewiesen sein!
Im oberen Bereich der Ansicht wird der Bearbeitungszustand aller Deiner (Unter-) Aufgaben (Bearbeitungsstatus) dargestellt:
- "Alle Aufgaben": Wie viele Aufgaben sind insgesamt noch zu erledigen?
- "In Bearbeitung": Wie viele Aufgaben befinden sich gerade in Bearbeitung? (Alle Aufgaben mit dem Status "In Bearbeitung")
- "Erledigt": Wie viele Aufgaben sind bereits als erledigt gekennzeichnet?
(Alle Aufgaben mit dem Status "Erledigt")
- "Alle Unteraufgaben": Wie viele Unteraufgaben sind insgesamt noch zu erledigen?
Mit einem Klick auf die jeweilige Zahl / den jeweiligen Namen wirst Du automatisch zu den Berichten weitergeleitet, in welchen anschließend alle Aufgaben des jeweiligen Bereichs abgebildet sind. Diese können exportiert und gedruckt werden. Die Unteraufgaben kannst Du alternativ auch über den Bereich der Aufgaben mit einblenden.

Bearbeitungszustand aller Deiner Aufgaben in "Meine Woche"
Die Kalenderleiste direkt unter der Aufgaben-Übersicht bildet immer eine ganze Woche ab (Standard: Montag bis Sonntag*). Normalerweise werden darunter immer Ereignisse aus dem heutigen Tag angezeigt, allerdings können in der Kalender-Leiste auch andere Tage oder eine ganze Kalenderwoche (KW) ausgewählt werden. Um aus früheren oder späteren Zeitrahmen auszuwählen, klicke auf die Pfeilschaltflächen oder auf das Kalender-Symbol.

Kalender-Leiste in "Meine Woche"
Rechts im unteren Bereich befindet sich eine detaillierte Liste mit Filtern für den ausgewählten Zeitpunkt/-raum. Darin werden unter anderem folgende Elemente abgebildet:
- Anstehende Termine, Aufgaben und Unteraufgaben
- Überfällige (Unter-) Aufgaben
- Lokal in Bearbeitung befindliche Dateien (beim Verwenden der Desktop App)
- Entwürfe von Seiten
- Benachrichtigungen
Die jeweiligen Kategorien sind nur dann sichtbar, wenn sie auch Einträge beinhalten. Durch die Filter (z. B. Erwähnungen) auf der rechten Seite kann die Liste weiter verfeinert werden, sodass nur wirklich relevantes angezeigt wird. Mit einem Klick auf die Einträge, lassen sich diese öffnen und bearbeiten.
Zudem hast Du die Option, Filter zu favorisieren und so links unter dem Reiter "Meine Woche" in der Seitenleiste anzeigen zu lassen.
*Standardmäßig fängt die Kalenderleiste Montags an, im Reiter Profil in den Einstellungen Deines Benutzerkontos kannst Du das allerdings jederzeit abändern (Einstellung: "Erster Wochentag").
Benachrichtigungen in Meine Woche
- Änderungen an abonnierten / zugewiesenen Einträgen
- @-Erwähnungen in Nachrichten / Kommentaren
- Abnahmen bei Aufgaben (durch eine Statusänderung ausgelöst)
- Einladungen zu neuen Terminen
- Erinnerungen an anstehende Aufgaben ("Fällig bis") / Termine ("Start / Ende") und zusätzlich eingestellte Erinnerungen an Aufgaben / Termine und Kommentare
- Zugriffs-Aktivierung für Räume mit Ende-zu-Ende-Verschlüsselung
- Stattfindende Telefonkonferenz, zu welcher Du eingeladen wurdest

Benachrichtigungen in "Meine Woche" (angewendeter Filter)
Hinweis: Nur wenn Änderungen von einer anderen Person vorgenommen werden, erhältst Du eine Benachrichtigung in Meine Woche (Ausnahme: Erinnerungen). Typische Fälle wären z. B.:
- Jemand hat Dir eine Aufgabe zugewiesen
- Eine Datei, ein Kommentar, eine Emoji-Reaktion oder ähnliches wurde zu einer abonnierten Aufgabe hinzugefügt
- Das Fälligkeitsdatum einer von Dir abonnierten / Dir zugewiesenen Aufgabe wurde geändert
- Eine von Dir abonnierte / Dir zugewiesene Aufgabe wurde als "Erledigt" markiert
Benachrichtigungen können mit einem Klick auf die blaue Schrift / Schaltfläche geöffnet, beantwortet oder als gelesen / gelöscht markiert werden, wodurch diese nicht mehr in der Liste der zu erledigenden Dinge angezeigt werden. Mit einem Klick auf "Gelesene Benachrichtigungen" auf der rechten Seite können diese erneut aufgerufen werden.
Weiterführende Informationen
In der Seitenleiste wird Dir zusätzlich eine Zusammenfassung Deiner Perspektive (inkl. Favoriten) angezeigt. Durch Mouseover auf den jeweiligen Hinweis erfährst Du, zu welcher Kategorie (Termin, Aufgabe, oder Benachrichtigung) dieser gehört.
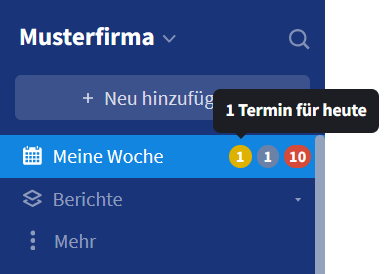
Anzahl aller offenen Themen in der Seitenleiste
Dir werden nicht alle benötigten Benachrichtigungen in Meine Woche angezeigt? Mehr dazu und wie Benachrichtigungen nach "Außen" (via Push Benachrichtigungen auf dem Desktop / Mobile App / E-Mail) (de-)aktiviert werden können, erfährst du hier: Informiert werden durch Benachrichtigungen.
"Meine Woche": Mitglieder-Perspektive
Für die Zusammenarbeit im Team kann es hilfreich sein, einen detaillierten Aufgaben- und Terminüberblick derjenigen Personen zu erhalten, mit denen eng zusammengearbeitet wird. Hierdurch ist beispielsweise stets ersichtlich, ob die Anzahl der offenen Aufgaben einer Person im Team in einem schlechten Verhältnis steht und ob Anpassungsbedarf besteht.
Hinweis: Steht Dir diese Funktion zu Verfügung ist in Meine Woche neben Deinem Namen eine Mehr-Schaltläche (Symbol: Pfeil nach unten) abgebildet.
Wie rufe ich die Mitglieder-Perspektive in Meine Woche auf?
Über die Schaltfläche "Meine Woche" in der linken Seitenleiste kann die Ansicht geöffnet und über die Nutzerauswahl zwischen verschiedenen Perspektiven gewechselt werden. Um die Perspektive zu wechseln, klicke auf die Mehr-Schaltfläche direkt neben Deinem Namen. Jetzt können die dort aufgeführten Mitglieder entweder einzeln oder zusammen ("Alle Mitglieder") betrachtet werden.

Die Perspektive in "Meine Woche" wechseln
Enthält die Auswahl nicht die gewünschte(n) Person(en), so kann diese über die Schaltfläche "+ Mitglieder verwalten" beliebig erweitert werden. Im dann geöffneten Fenster "Organisation Mitglieder" können einzelne Mitglieder durch ein Häkchen zur Auswahl hinzugefügt werden.

Mitglieder der Organisation zur Ansicht hinzufügen
Mitglieder mit einem grünen Haken werden in "Alle Mitglieder" integriert, Mitglieder ohne grünen Haken nicht. Du selber kannst nicht hinzugefügt bzw. entfernt werden, weil Dein Dashboard immer angezeigt wird.
Hinweis: Die ausgewählte Perspektive bleibt solange erhalten (auch wenn andere Funktionen genutzt werden), bis sie von Dir abgeändert wird.
Was wird in der Mitglieder-Perspektive in Meine Woche abgebildet?

"Meine Woche" in der Mitglieder-Perspektive
Hinweis: Damit (Unter-) Aufgaben angezeigt werden, muss auf der jeweiligen Ebene eine Fälligkeit und Zuweisung an die gewünschte Person vorliegen!
Die Aufteilung ist analog zur Ich-Perspektive, ausschließlich Benachrichtigungen werden nicht angezeigt.
Im oberen Bereich befindet sich der Bearbeitungszustand aller (Unter-) Aufgaben des ausgewählten Mitglieds bzw. der ausgewählten Mitglieder. Wenn mehrere Personen ausgewählt wurden ist eine einzelne Betrachtung mit dem Button "Details einblenden" auch für jedes ausgewählte Mitglied möglich.

"Meine Woche" – Mitglieder-Ansicht, Aufgaben-Details
Die Liste mit Filtern im unteren Bereich wird hier nach den ausgewählten Mitgliedern gruppiert und beinhaltet folgende Elemente:
- Anstehende Termine, Aufgaben und Unteraufgaben
- Überfällige (Unter-) Aufgaben
- Lokal in Bearbeitung befindliche Dateien (beim Verwenden der Desktop App)
- Entwürfe von Seiten
Tipp: In der Mitglieder-Perspektive kannst Du bei der Auswahl eines Nutzers und in der Übersicht außerdem dessen Statusmeldung und -beschreibung einsehen.
Handlungsmöglichkeiten für Admins
Weiterführende Artikel
Mitglieder-Perspektive deaktivieren
Nutzern mit der Rolle Gast oder Externer steht die Mitglieder-Perspektive nicht zur Verfügung.
Im Reiter Einstellungen in den "Organisation Einstellungen" können Admins der Organisation die Mitglieder-Perspektive auch für die Rollen Admin und Mitglied deaktivieren.

Mitglieder-Perspektive in den Organisationseinstellungen deaktivieren
Ist die Mitglieder-Perspektive in den Einstellungen deaktiviert, so wird die Aufgabenauswertung (siehe: Bearbeitungszustand aller Aufgaben) organisationsweit ausgeblendet.

Die Aufgabenauswertung wird nicht mehr in "Meine Woche" abgebildet