Mithilfe der Zeiterfassung kannst Du die Bearbeitungszeit Deiner Aufgaben dokumentieren. Diese Funktion ist vor allem in der Projektplanung sinnvoll, da Du so einen Überblick über den Fortschritt des Projekts behältst und eventuelle Engpässe vermeiden kannst.
Lesetipp: Pflicht zur Arbeitszeiterfassung: Stackfield hat die Lösung
Grundlagen und Voraussetzungen
Grundlage: Module (de-)akivieren und konfigurieren
Bevor die Zeiterfassung genutzt werden kann, muss sie aktiviert werden. Das kannst Du entweder direkt beim Erstellen des Raumes oder nachträglich in den "Raum Einstellungen". Klicke hierzu auf den Raum-Namen oben links im Raum oder auf die Mehr-Schaltfläche (Symbol: drei Punkte) oben rechts und wähle die Option "Module" aus.

Über die Raum Einstellungen kann das Modul "Zeiterfassung" aktiviert werden
Klicke nun auf das Modul Zeiterfassung, um dieses zu aktivieren (Farbe: Grün). (Falls das Aufgabenmodul zuvor noch nicht aktiviert war, wird dieses automatisch mit dazu geschaltet.) Anschließend kann die Zeiterfassung in jeder Aufgabe des Raumes genutzt werden. Wähle dafür einfach die entsprechende Aufgabe aus und klicke in der Aufgabenkarte auf das Zeiterfassung-Icon (Symbol: Stoppuhr).

Klicke auf das Stoppuhr-Symbol, um die Zeiterfassung zu nutzen
In einem Dropdown-Menü stehen Dir jetzt drei Auswahlmöglichkeiten zur Verfügung:
Zeiteintrag erstellen (Timer / manuell)
Du hast zwei Optionen, wenn Du die Arbeitszeit an einer Aufgabe erfassen und dokumentieren möchtest. Du kannst entweder einen "Timer starten" und damit "live" Deine Bearbeitungszeit stoppen oder manuell einen Zeiteintrag erstellen.
Der Timer eignet sich vor allem dann, wenn eine Aufgabe ansteht, mit welcher Du dich in diesem Moment eine Zeit lang beschäftigen möchtest. Hast Du bereits Bearbeitungszeit hinter Dir oder möchtest nicht an einen Timer gebunden sein, eignet sich eher die manuelle Eingabe.
Zeiteintrag mithilfe des Timers erstellen
Timer starten:
Sobald Du einen Timer startest (über das Zeiterfassung-Icon + "Timer starten", siehe: Grundlagen), erscheint, falls noch kein Zeiteintrag in der Aufgabe erstellt wurde, eine Art Übersicht in der Aufgabenkarte. Wurden bereits Zeiteinträge zur Aufgabe hinzugefügt, wird die Zeit, die der Timer aufnimmt, "live" zur bereits gearbeiteten Zeit hinzugezählt.

Die neue Zeit wird zur bereits erfassten Zeit dazu gezählt
Timer einsehen:
Die gesamte erfasste Zeit kann in der Kartenansicht auf der Aufgabenkarte sowie in der Übersicht der geöffneten Aufgabe eingesehen werden.
In der Seitenleiste wird der Timer als rote Schaltfläche abgebildet (Startpunkt: 0h 00m 00s). Damit behältst Du überall auf Stackfield einen Überblick über die vergangene Zeit. Mit einem Klick auf den Timer kannst Du außerdem jederzeit zur Aufgabe, bei der die Zeit erfasst wird, zurückkehren.

Über die Seitenleiste kannst Du jederzeit einen Blick auf den Timer werfen
Timer beenden:
Um den Timer zu beenden, klicke in der geöffneten Aufgabe entweder in der Übersicht der Zeiterfassung auf die Schaltfläche "Timer stoppen" oder klicke oben rechts auf das Zeiterfassung-Icon (Symbol: Stoppuhr) und wähle die Option "Timer stoppen" aus.

Stoppe den Timer, wenn Du aufhörst an der Aufgabe zu arbeiten
Zeiteintrag fertigstellen:
Nun öffnet sich ein Dialogfenster in welchem Du die Möglichkeit hast eine Beschreibung zu dem Zeiteintrag hinzuzufügen. Über die Schaltfläche "Zeiteintrag hinzufügen" wird Deine Auswahl bestätigt und Dein Zeiteintrag in der Übersicht abgebildet. Falls Du Dich gegen den Zeiteintrag entscheidest, klicke im Dialogfenster auf "Verwerfen" oder lösche / bearbeite ihn im Nachhinein.

Du kannst optional eine Beschreibung hinzufügen
Tipp: Sobald eine Übersicht über die Zeiterfassung in der Aufgabe besteht, kannst Du einen Timer jederzeit über die Schaltfläche "Timer starten" aktivieren (siehe: Überblick über die Zeiterfassung).
Zeiteintrag manuell erstellen
Zeiteintrag ausfüllen:
Du kannst Zeiteinträge (über das Zeiterfassung-Icon + "Zeiteintrag hinzufügen", siehe: Grundlagen) manuell hinzufügen. Hierbei müssen in einem Dialogfenster gearbeitete Zeit in Stunden / Minuten, Datum, sowie Person eingetragen werden. Optional kann zusätzlich eine Beschreibung (z. B. über die geleisteten Tätigkeiten) ausgefüllt werden. Diese Daten werden später alle in der Übersicht der Zeiterfassung abgebildet.

Fülle alle Felder aus, um einen Zeiteintrag hinzuzufügen
Zeiteintrag fertigstellen:
Sobald Du alle Felder wie gewünscht ausgefüllt hast kannst Du den Zeiteintrag mit einem Klick auf "Änderungen speichern" zu der Aufgabe hinzufügen. Falls sich noch kein Zeiteintrag in der Aufgabe befindet, erscheint jetzt eine Art Übersicht in der Aufgabenkarte. Ansonsten wird der neue Zeiteintrag einfach an die anderen Einträge angehängt.
Tipp: Sobald eine Übersicht über die Zeiterfassung in der Aufgabe besteht, kannst Du einen neuen Zeiteintrag auch jederzeit über die Schaltfläche "+ Füge einen Eintrag hinzu" erstellen (siehe: Überblick über die Zeiterfassung).
Schätzung hinterlegen
Schätzung hinzufügen:
Wenn Du einen Überblick über das Verhältnis zwischen Deiner bereits gearbeiteten Zeit und Deinem Zeitpensum behalten möchtest, füge eine Schätzung (über das Zeiterfassung-Icon + "Schätzung hinzufügen", siehe: Grundlagen) der Gesamtzeit, die an der Aufgabe verbracht werden soll, hinzu.

Füge eine Schätzung zur Aufgabe hinzu
Schätzung in der Übersicht:
Falls sich noch kein Zeiteintrag in der Aufgabe befindet, erscheint jetzt eine Art Übersicht in der Aufgabenkarte. Ansonsten wird die Schätzung einfach zur Übersicht hinzugefügt. Zusätzlich erscheint ein Balken, in welchem die gearbeitete Zeit im Verhältnis zur geschätzten erwarteten Gesamtzeit abgebildet wird. Die gearbeitete Zeit wird hierbei blau gekennzeichnet ("Gesamt"), die verbliebene Zeit grau ("Rest"). Ist die Gesamtzeit (vollständig erfasste Zeit) gleich der Schätzung, so ist der ganze Balken blau und die Restzeit "0.00".

Verhältnis von Gesamtzeit zu Restzeit
Sobald die in der Schätzung angegebene Zeit überzogen wird, wird der Balken rot und statt einem "Rest" wird die überzogene Zeit ("Überzogen") angeschrieben.

Der Balken wird rot, sobald die Schätzung überzogen wird
Überblick und Verwaltung (ändern/löschen) der Zeiterfassung innerhalb einer Aufgabe
Übersicht:
Sobald das erste Mal ein Timer gestartet, ein Zeiteintrag manuell hinzugefügt oder eine Schätzung hinterlegt wird, erscheint in der Karte der entsprechenden Aufgabe eine Übersicht über die gesamte Zeiterfassung.
Schnellzugriff:

Übersicht der Zeiterfassung einer Aufgabe
Klicke auf die Schaltfläche "Timer starten", um einen Timer zu aktivieren und damit "live" Deine Bearbeitungszeit zu dokumentieren und später zu einem Zeiteintrag zusammenfassen zu können.
Über die Schaltfläche "Schätzung" kannst Du eine Schätzung der erwarteten Gesamtzeit, die an dieser Aufgabe verbracht werden soll, hinzufügen. Hast du bereits eine Schätzung hinterlegt, kannst Du diese hier jederzeit mit einem Klick auf den angegebenen Wert bearbeiten oder vollständig entfernen.
Visualisiert wird die Schätzung darunter durch einen Balken. Dieser stellt die gearbeitete Zeit im Verhältnis zur geschätzten erwarteten Gesamtzeit dar.
Um einen Zeiteintrag direkt in der Übersicht hinzuzufügen, klicke auf die Schaltfläche "+ Füge einen Eintrag hinzu".
Im ausgegrauten Bereich der Übersicht befinden sich alle (durch den Timer, sowie manuell, erstellten) Zeiteinträge inklusive erfasster Zeit, Datum, Person und gegebenenfalls einer Beschreibung.
Zeiteinträge bearbeiten / löschen:
Mit einem Klick auf einen Zeiteintrag kann dieser geöffnet und bearbeitet werden. Im geöffneten Zeiteintrag kannst Du jederzeit die erfasste Zeit, das Datum, die Person, sowie die Beschreibung mit einem Klick auf das jeweilige Feld abändern. In der unteren linken Ecke des Zeiteintrags befindet sich außerdem ein Schalter mit der Überschrift "Abrechenbar".
Über die "Mehr"-Schaltfläche kann auf weitere Optionen zugegriffen werden:
- Falls Du den Zeiteintrag bereits abgerechnet hast, kannst Du diesen sperren ("Zeiteintrag sperren") (siehe: Wie kann ich meine Leistungen als erledigt markieren?).
- Du kannst einen Link in die Zwischenablage kopieren, welcher zu dem Zeiteintrag führt ("Link kopieren").
- Du kannst den Zeiteintrag löschen ("Löschen"). Bei Auswahl dieser Option öffnet sich eine Sicherheitsabfrage, um ein versehentliches Löschen zu vermeiden. Bestätige diese, um den Eintrag unwiderruflich zu löschen.

Über die "Mehr"-Schaltfläche können Zeiteinträge gelöscht oder deren Link kopiert werden
Wie kann ich meine Leistungen unterscheiden?
In der Zusammenarbeit mit Kunden oder auch intern kann es zu vorgegebenen Zeitkontingenten kommen. Oft kann dabei nicht die ganze Arbeit abgerechnet werden. Um es Dir hier leichter zu machen, kannst Du Deine Zeiteinträge auf Stackfield in "Abrechenbar" und "Nicht abrechenbar" einteilen. Sobald Du einen Zeiteintrag von Deinem Zeitkontingent abgezogen bzw. bei der Rechnungsstellung miteinbezogen hast, kannst Du diesen mithilfe einer Sperre als erledigt markieren, sodass dieser nicht mehrfach berücksichtigt wird.
Um einen Zeiteintrag als abrechenbar zu markieren, öffne diesen mit einem Klick in der Übersicht.* Unten links im geöffneten Zeiteintrag findest Du einen Schalter mit der Überschrift "Abrechenbar". Um die Einstellung zu ändern, klicke auf den Schalter (Grün - Abrechenbar, Grau - Nicht Abrechenbar). Standardmäßig sind Zeiteinträge immer als abrechenbar markiert.

Dieser Zeiteintrag ist abrechenbar
*Du kannst die Einstellung auch während dem manuellen Erstellen eines Zeiteintrags vornehmen.
Wie kann ich meine Leistungen als erledigt markieren?
Um abgerechnete Zeiteinträge sichtbar als erledigt zu markieren, kannst Du diese sperren (vergleichbar mit einer Statusänderung). Gesperrte Zeiteintrage können zwar geöffnet, aber nicht mehr bearbeitet werden. Natürlich können Einträge auf dem gleichen Weg auch wieder entsperrt werden, sollte der Zeiteintrag doch noch bearbeitet werden müssen.
Um einen Zeiteintrag zu sperren, öffne diesen mit einem Klick in der Übersicht. Klicke nun auf die "Mehr"-Schaltfläche unten rechts und wähle die Option "Zeiteintrag sperren" aus.

Du kannst Zeiteinträge über die "Mehr"-Schaltfläche sperren
Der Zeiteintrag wird im geöffneten Zustand jetzt mit einem Hinweis versehen. Um ihn wieder zu entsperren, klicke auf "Zeiteintrag entsperren".

Dieser Eintrag wurde gesperrt
Alternativ kannst Du die Zeiteinträge einer Aufgabe auch gesammelt sperren. Klicke hierfür in der Aufgabenkarte auf die Mehr-Schaltfläche (Symbol: drei Punkte) oben rechts und fahre mit der Maus über die Option "Zeiteinträge sperren". Mit einem Klick auf "Ja" werden alle Zeiteinträge der Aufgabe auf einmal gesperrt.

Zeiteinträge können gesammelt gesperrt werden
In den Berichten können (alle) Zeiteinträge von verschiedenen Aufgaben eingesehen werden. Zeiteinträge können dort einzeln oder gesammelt als (nicht) gesperrt markiert werden. Gesperrte Zeiteinträge werden in den Berichten mit einem grauen Schloss-Symbol gekennzeichnet.

Gesperrter Zeiteintrag in den Berichten
Berichte erstellen
Modul auswählen
Wenn Du einen Bericht erstellen möchtest, welcher die Zeiterfassung beinhaltet, stehen Dir zwei Optionen zur Auswahl. Du kannst entweder alle Zeiteinträge aus allen Räumen oder alle Aufgaben inklusive ihrer gesamten Bearbeitungszeit (Summe aller Zeiteinträge in der Aufgabe) und Schätzung einsehen.
Für Option 1 (alle Zeiteinträge), klicke auf die Schaltfläche "Berichte" in der Seitenleiste und wähle die Option "Zeiterfassung" aus. Nun werden alle Dir zur Verfügung stehenden Zeiteinträge der Organisation in einer Liste abgebildet.

Alle Zeiteinträge in den Berichten
Tipp: Unten links werden Dir die Summe der gesamten erfassten Zeit aller Einträge, die Summe aller Schätzungen, sowie die Anzahl der erstellten Zeiteinträge angezeigt. Aus der Übersicht ausgeblendete Informationen (z. B. durch einen Filter) werden dabei auch unten links ausgeblendet.
Für Option 2 (alle Aufgaben inklusive Zeiterfassung und Schätzung), klicke auf die Schaltfläche "Berichte" in der Seitenleiste und wähle die Option "Aufgaben" aus. Nun werden Dir alle Dir zur Verfügung stehenden Aufgaben angezeigt. Um die Zeiterfassung und Schätzung in der Übersicht anzuzeigen, wechsle in die Listen-Ansicht und klicke oben rechts auf die "Mehr"-Schaltfläche, um weitere Spalten hinzuzufügen. Wähle nun je nach Bedarf die "Zeiterfassung" (in der Übersicht "CO.") und/oder die "Schätzung" (in der Übersicht "ES.") aus. Die Zeiterfassung zeigt die Summe aller in der Aufgabe hinterlegten Zeiteinträge an.

Alle Aufgaben inklusive deren Zeiterfassung und Schätzung können in den Berichten abgebildet werden
Ansicht anpassen
Mithilfe einiger Filterfunktionen kannst Du die Ansicht, z. B. die einzelnen Spalten, in den
Berichten einfach eingrenzen. Klicke hierfür auf die Schaltfläche "Filter" und ändere die benötigten Funktionen ab.

Grenze die Übersicht ein, um einen Bericht zu erstellen
Tipp: Über den Filter "Status der Aufgabe" lassen sich nur Zeiteinträge von Aufgaben mit bestimmtem Status, z. B. "Erledigt", anzeigen.

Filtere nach dem Status der Aufgaben aus denen die Zeiteinträge stammen
Mehrere Zeiteinträge per Mehrfachmarkierung bearbeiten
Über die Mehrfachmarkierung kannst Du in den Berichten mehrere Zeiteinträge als (nicht) abrechenbar bzw. gesperrt / offen markieren.

Du kannst mehrere Einträge auf einmal bearbeiten
Das Bearbeiten per Mehrfachmarkierung ist in dem Fall nur möglich, wenn keiner der Einträge als gesperrt gekennzeichnet ist und wenn alle markierten Einträge die selbe Einstellung haben. Das heißt mehrere Zeiteinträge können z. B. nur auf einmal als "Nicht abrechenbar" markiert werden, wenn sie zuvor alle als "Abrechenbar" gekennzeichnet waren.
Tipp: Blende Dir über den Filter die Spalten "Abrechenbar" und "Gesperrt" ein. Damit das Bearbeiten per Mehrfachmarkierung möglich ist, müssen alle markierten Einträge in der Spalte "Gesperrt" auf "Nein" stehen und in der Spalte "Abrechenbar" einheitlich auf "Ja" oder "Nein". Gesperrte Einträge sind zusätzlich an einem Schloss-Symbol im Titel erkennbar.
Druck und Export
Sobald Du die Ansicht mithilfe der Filter-Einstellungen Deinen Wünschen entsprechend angepasst hast und nur noch die Inhalte abgebildet werden, die Du für Deinen Bericht benötigst, kannst Du diese exportieren. Klicke hierfür auf die Filter-Schaltfläche (Symbol: drei Punkte) und wähle die Option "Druck und Export" ganz unten in der Ansicht aus.
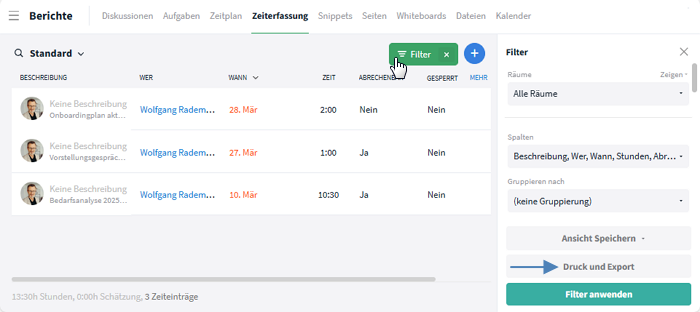
Du kannst Deine Ansicht exportieren und drucken
Daraufhin öffnet sich eine tabellarische Ansicht der dargestellten / gewählten Zeiteinträge, welche als PDF, CSV oder Excel exportiert oder direkt gedruckt werden kann.
Tipp: Die Summe aller erfassten Stunden wird in der exportierten Ansicht unter den Zeiteinträgen abgebildet.

Exportumfang der Zeiterfassung
Handlungsmöglichkeiten für Admins